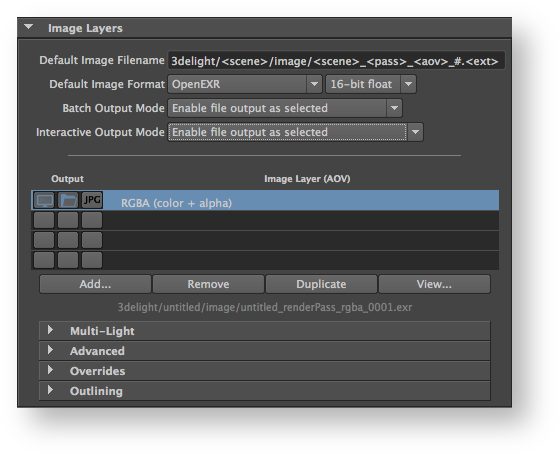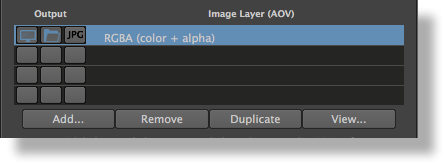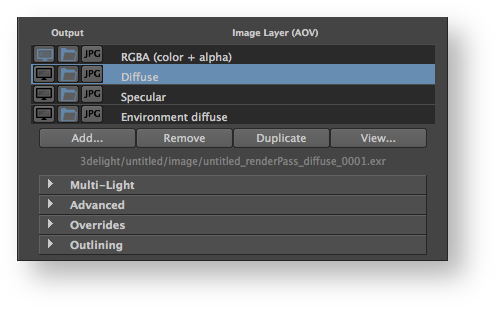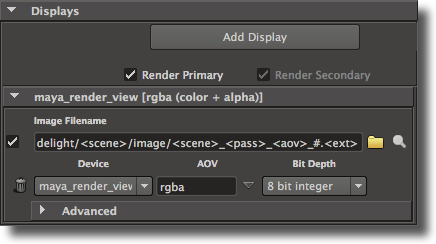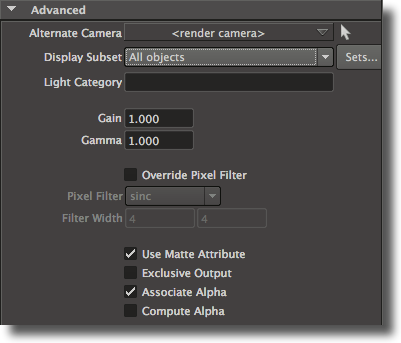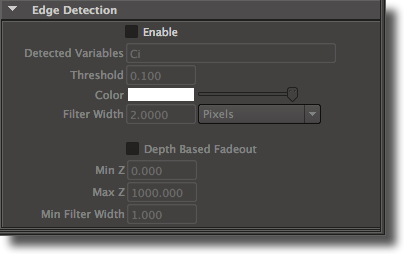Overview
Using the Image Layers group of attributes the user specifies one or several layers of images to output simultaneously from the rendering process. Each can be set to be displayed on screen (in a window) or be saved in a file or both. By default, the Image Layers group of attributes is setup to output only one image layer: the RGBA components representing the main image, also commonly referred to as the Beauty. And it is setup to be displayed on screen and saved in a file.
It is possible to add any number of layers, each set to output any complementary information to the Beauty image, such as:
- Variables computed inside shaders, commonly called Arbitrary Output Variables (AOVs), such as depth values associated to the Beauty image, original color of surfaces (without the effect of the lighting), the specular and diffuse shading components of the Beauty image. Refer to AOV Selector for further details on supported AOVs and how to define custom ones.
- Contribution of individual or group of lights to the Beauty image.
- Any number of arbitrary masks derived from objects and/or materials.
Such layers can be useful for compositors to have many options while composing the final image and/or rapidly establishing the right light balance.
Layers can not only be generated for different AOVs, Lights and Masks, they can also:
- Have different camera angles. This is very useful for fast simultaneous multi-camera rendering (for 3D stereo for example).
- Contain a different subset of objects in the scene.
| Info |
|---|
All the layers are rendered simultaneously. Adding many layers do not generally increase rendering time significantly. This is different and not to be confused with the 3Delight for Maya functionality of Render Passes. Those are processed sequentially and can produce totally different output from one pass to another. |
| Warning |
|---|
Windows only: Writing to disk many Image Layers may result in a performance bottleneck on Windows file systems. This is not the case on more efficient file systems such as Linux (ext4) and MacOSX (hfs+). |
| Tip |
|---|
Multi-Layer EXRs: to write all Image Layers in the same EXR file, simply set the exact same Image Filename. In the screenshot below this would imply removing the
|
The Image Layers group
Global Options
Default Image Filename
Specifies the default file location for the image layers. By default, the location is based on the scene name, the render pass name and the AOV name. See File Path Expressions for details on how it is possible to construct relative paths and paths containing dynamically expanded tokens.
Default Image Format
Specifies the default file format for the image layers, including the pixel bit depth. The default is 16-bit float EXR files. Many formats are supported and each have specific options for bit depths. Refer to Image File Formats for more details.
Batch Output Mode
Each image layer have a file output toggle controlling wether it should be saved to file during rendering (this is explained below). Since these toggles may be manipulated frequently while working interactively and may be forgotten in a OFF position when sending the rendering to a render farm (using the Maya Batch command line), the Batch Output Mode controls wether these toggles should be ignored (overridden) when rendering in batch mode. This option is useful to make sure all image layers are saved when rendering using the Maya Batch command line, regardless of the status of the file output toggle. The options are:
Enable file output as selected | Indicates to output the image layers to file (in batch mode) only if their corresponding file output toggle are selected. This is the default, it follows the same behaviour as in interactive mode. |
Enable all file output and selected JPEG | Indicates to ignore (override) the file output toggles and request that all image layers be saved to file when in batch mode. With regard to the output of a JPEG file, only those that are selected will be output to file (meaning the Batch Output Mode have no overriding effect to the JPEG output toggle and those are output only if enabled, wether in batch or interactive mode). |
Interactive Output Mode
The Interactive Output Mode allows to globally control the behaviour of the file output toggles while working during an interactive session. The options are:
| Section | ||||||||||||||||
|---|---|---|---|---|---|---|---|---|---|---|---|---|---|---|---|---|
|
List of Layers (AOVs)
The second section of the Image Layers group is use to specify the list all the layers that will be generated during the rendering process (subject to the selection of any of the three output toggles in te list). By default, the list is populated with only one image layer, the RGBA ("Beauty") layer. When there are many layers, it is possible to re-order them in the list for organisational purpose (to visually group them). This is done through a middle-click and drag. It is a bit finicky to use though - you need to drop the layer while a line in between two layers is highlighted for the re-order to work. If you drop the layer while another layer is highlighted, nothing happens.
List of Layers (AOVs)
Each layer can be selected to be displayed on screen while rendering or be saved to file or both. They can be saved in the specified format and also simultaneously in JPEG (similar in concept to a digital camera that can save simultaneously a RAW and a JPEG image). These outputs (display on screen and save to file) for each layer is controlled using three toggles located left of the layer name in the list. If no output toggles are selected, the image layer with its AOV is inactive.
| Section | |||||||||||||||
|---|---|---|---|---|---|---|---|---|---|---|---|---|---|---|---|
|
If all three toggles are selected, the image layer will be outputted simultaneously in a screen window, on file (in the specified format) and as a jpeg.
Below the list of layers there are four buttons. Except for Add, their function applies to the selected layers in the list:
Add...
For adding layers. The AOV Selector will pop for enabling one or more AOVs. All the AOVs selected in the AOV Selector are presented in the list of layers.
Remove
Select one or more layers in the list and press Remove to remove. Note that the RGBA ("Beauty") layer can not be removed.
Duplicate
Select a layer in the list and press Duplicate to duplicate. You can then change some of the per layer attributes for any of the duplicated layer (otherwise you simply end up with exactly the same Layer/AOV without any difference). For example, you can have two Diffuse layers saved in different file format, or each with a different Pixel Filter or Display Subset (specified in the Advanced groups of attributes).
View...
Select a layer and press View to view it. This opens the Image Filename for that layer in a viewing application. Refer to The 3Delight Preferences for how to select which application should be launched.
Per Layer Attributes
When selecting a layer (only one) in the list of layers, its attributes are listed in collapsable groups below the Add/Remove/Duplicate/View buttons. These are per-layer attributes. The expanded file name for the selected layer is shown just above these collapsable groups.
Groups of attributes for a specific Layer
| Collapsable Group | Description | ||
|---|---|---|---|
| Multi-Light | See Layers Multi-Light. | ||
| Multi-Mask | See 3Delight Multi-Mask. | ||
| Advanced | See Layers Advanced. | ||
| Overrides | This group is to override the following attributes for the selected layer: Image Filename Use to override the Default Image Filename. The options are "Default" to use (not override) the Default Image Filename and "Custom" to specify a custom filename for the selected layer. When default is selected, the complete expanded filename is listed just below (expanded from the token). File Format To override the Default Image Format. The options are "Default" to use (not override) the Default Image Format and "Custom" to specify a custom file format, including the pixel bit depth.
| ||
| Outlining | See Layers Outlining. |
This section specifies what image will be output by the renderer. The image can either be saved to a file or displayed in a framebuffer. By default, a render pass is created with one display. However, it is possible to create several distinct displays in a single render pass.
It is sometimes necessary to output more than just RGBA components during a render. For example, it might be useful to also output the depth (or z) value for each pixel for later processing.
2 These parameters will respect the value set for ‘Shutter Angle’ in Maya’s camera properties.
It is allowed to add any number of additional display and output any AOV (arbitrary output variable) that are declared in the shaders (refer to 3Delight User’s Manual for more information on AOVs).
Figure 3.47: The Displays panel
Each display is shown in its own panel. To add a display, either click on the Add Display button, or select "Add Display" in the contextual popup menu that appears when right-clicking almost everywhere in the Displays panel. This menu also offers options to expand or collapse all display panels at once. To remove a display, click on its Remove Display button, which appears as a trashcan. To duplicate a display, right-click anywhere above the display to duplicate and select Duplicate Display menu option.
At the top of the Displays panel are a few general controls, followed by a list of per-display panels. The general controls are:
‘Add Display’
Clicking this button will add a new display attribute group at the bottom of the displays panel.
‘Render Primary Display’
Controls if the primary display is going to be rendered. The primary display is always the display at the top of the displays panel and this control is tied to the first display’s Render toggle. It can be useful to turn this option off when you need only need to render a secondary display or shadow maps. By default, this toggle is on.
‘Render Secondary Displays’
Specifies if the other displays than the first one are rendered. This toggle will override the per-display Render toggle. This control is on by default.
Each display has its own panel showing the basic display parameters on two rows. The remaining display attributes are located in the Advanced panel.
A display panel’s first row offers the following attribute:
‘Render toggle’
Controls if the display will be rendered or not. Since the first display in the panel is considered the primary display, its Render toggle is tied to the Render Primary toggle. For other displays, their Render toggle is acknowledged only when Render Secondary is turned on.
‘Image Filename’
This control specifies the file name of the rendered image. When using a framebuffer display driver, this specifies a window title. By default, a file name based on the scene name and render pass name is created. See Section 5.5.4 [File Path Expressions],
Chapter 3: The User Interface 54
page 124 for details on how it is possible to construct relative paths and / or paths containing dynamically expanded tokens.
‘Browse for Image File button’
This button, drawn as a folder, brings up a file browser to specify an image filename.
‘View Image button’
This button, drawn as a magnifying glass, will open the display’s image file in a viewing application. See Section 3.17 [The Preferences Window], page 93 for details on how to specify which application should be launched.
The second row offers the following attributes:
‘Remove Display button’
This button, drawn as a trashcan, removes the display from the render pass.
‘Display Driver’
This options specified the type of the display driver, which is where your rendered image will go. The following display drivers are available:
‘framebuffer’
The rendered image is displayed in a basic window.
‘idisplay’ The rendered image is displayed in i-display.
‘maya_render_view’
The rendered image is displayed in Maya’s Render View. Note that this display driver should not be used when rendering to a RIB file since it only works for rendering launched in Maya by 3Delight For Maya.
‘tiff’ The rendered image is output in a file in TIFF format.
‘iff’ The rendered image is output in a file in IFF format. Note that only 8
bits RGB or RGBA images can be output by the IFF display driver.
‘exr’ The rendered image is output in a file in openEXR format. The openEXR libraries, which are not included in the 3Delight package, must be in- stalled. This display driver only works in ‘16-bits float’ or ‘32-bits float’; refer to [Bit Depth], page 58.
‘cineon’ The rendered image is output in a file in Cineon format. It is recom- mended to set the ‘Bit Depth’ to ‘32 bit float’. Refer to [Bit Depth], page 58.
‘zfile’ The rendered image will be a depth map file. It is recommended to set the ‘Bit Depth’ to ‘32 bit float’. Refer to [Bit Depth], page 58. It is usually desirable to set the ‘Output Variable’ to ‘z’. Refer to [Output Variable], page 55.
‘bmp’ The rendered image is output in a file in BMP format.
‘eps’ The rendered image is output in a file in Encapsulated PostScript format.
‘psd’ The rendered image is output in a file in PSD format.
‘radiance’ The rendered image is output in a file in Radiance. This display driver
only works in ‘32-bits float’; refer to [Bit Depth], page 58. ‘null’ The rendered image is discarded.
Chapter 3: The User Interface 55
‘shadowmap’
The rendered image will be a depth map in TIFF format, suitable to be used as a shadow map without the need of converting it with tdlmake. It is recommended to set the "Bit Depth" to ‘32 bit float’. Refer to [Bit Depth], page 58. It is usually desirable to set the "Output Variable" to ‘z’. Refer to [Output Variable], page 55.
‘texture’ The rendered image will be a mipmap TIFF, suitable to be used as a texture map without the need of converting it with tdlmake.
‘dsm’ The rendered image will be a deep shadow map. The deep shadow map display driver has several restrictions: the "Bit Depth" attribute should be set to ‘32 bit float’, the "Output Variable" should be set to ‘rgba’, the required "Pixel Filter" is ‘box’ and the required "Filter Width" is ‘1 x 1’. The "resolution" must have equal values in both width and height, and this value should be a power of two.
‘jpeg’ The rendered image is output in a file in JPEG format.
‘pic’ The rendered image is output in a file in Softimage’s PIC format.
‘png’ The rendered image is output in a file in PNG format.
Detailed information on each display driver is available in the 3Delight User’s Manual. By default, ‘idisplay’ is the selected primary display driver.
‘Output Variable’
Indicates what variable will be output during this render. The most common values are ‘rgba’ or ‘rgb’ for RGBA and RGB outputs respectively. You can specify here any predefined output variable or arbitrary output variables that your shaders are using. Inline declarations of arbitrary output variables are allowed, meaning that it is permitted to preceded a variable name with its type to declare it and specify it for the display mode all at once. Right-clicking on the text field brings up a popup menu that lists available predefined output variables. The available values that are relevant regardless of the shaders assigned of to scene elements are:
‘[user specified]’
This item is selected when a custom variable name is typed in the text field.
‘z [depth]’
For a given pixel, this variable outputs the distance between the camera and the object visible at this pixel. It is recommended to set the "Bit Depth" to ‘32-bit float’; refer to [Bit Depth], page 58.
‘rgb [color]’
This variable outputs the color information of the rendered image.
‘a [alpha channel]’
This variable outputs the transparency information of the rendered image.
‘Oi [3-channel alpha]’
This variable outputs the R, G and B transparency information of the rendered image.
‘rgba [color + alpha]’
This variable outputs the color and transparency information of the ren- dered image. This is also called a beauty render pass. This is the default.
Chapter 3: The User Interface 56
The following AOVs are defined for scene elements shaded using Maya’s Hypershade. Note that any AOV whose name contains "no shadow" involves extra shading compu- tation and will make the scene longer to render. The available AOVs are:
‘ambient’ ‘diffuse’
‘specular’
This variable outputs the ambient shading component of the rendered image, producing an ambient render pass RGB image.
This variable outputs the diffuse shading component of the rendered im- age, producing a RGB image similar to a Maya Render Layer configured to output a diffuse render pass.
This variable outputs the specular shading component of the rendered image, producing a RGB image similar to a Maya Render Layer configured to output a specular render pass.
‘reflection’
This variable outputs the reflection shading component of the rendered image, producing a reflection render pass RGB image.
‘refraction’
This variable outputs the refraction shading component of the rendered image, producing a refraction render pass RGB image.
‘shadow’
This variable outputs the shadow intensity in the alpa component of a RGBA image, in a similar fashion to a Maya Render Layer configured to output a shadow render pass. Note that in addition to objects being shaded with Maya’s Hypershade, the light sources must also be shaded with Maya’s Hypershade for this output variable to work properly (put differently, the light must not have a RenderMan shader attached to it).
‘incandescence’
This variable outputs the incandescence shading component of the ren- dered image, producing a incandescence render pass RGB image.
‘translucence’
This variable outputs the translucence shading component of the rendered image, producing a translucence render pass RGB image.
‘diffuse no shadow’
This variable outputs the diffuse color shading component of the rendered image, unattenuated by any shadows. The result is identical to what is produced by the ‘diffuse’ AOV when light sources do not cast any shadows.
‘diffuse intensity’
This variable outputs a grayscale image representing the intensity of the diffuse shading component.
‘diffuse intensity no shadow’
This variable outputs a grayscale image representing the intensity of the diffuse shading component without any attenuation made by shadows. If there are no shadow-casting light sources, the result is identical to the ‘diffuse intensity’ AOV.
‘key lights diffuse intensity’
The output of this AOV is similar to the ‘diffuse intensity’ AOV, but will only take into account light sources that have a ‘key light’ attribute set to true. Refer to the [key light attribute], page 41.
Chapter 3: The User Interface 57
‘key lights diffuse intensity no shadow’
This AOV output is similar to the ‘diffuse intensity no shadow’ AOV, but will only take into account light sources that have a ‘key light’ attribute set to true. Any shadows cast by these key lights will be ignored. If the key lights do not cast any shadows, the result will be identical to what is produced by ‘key lights diffuse intensity’ AOV. Refer to the [key light attribute], page 41.
‘luminance depth’
This variable produces an grayscale image based on the distance between the camera and the objects; objects closest to the camera’s near clipping plane will appear white while objects closest to the camera’s far clipping plane will appear black. It is recommended to adjust the camera’s clipping plane values to be as close to the object to be rendered as possible.
‘specular no shadow’
This variable will produce am image of the specular color shading com- ponent without taking any shadowing into account. If there are no lights casting shadows, the output will be identical to the ‘specular’ AOV.
‘specular intensity’
The output of this AOV is a grayscale image of the intensity of the specular shading component.
‘specular intensity no shadow’
This variable outputs a grayscale image of the intensity of the specular shading component, without taking into account any shadows. If there are no lights that cast shadows, the output will be identical to what is produced by the ‘specular intensity’ AOV.
‘key lights specular intensity’
This AOV produces a grayscale image of the intensity of the specular shading component, taking into account only light sources that have a ‘key light’ attribute set to true. Refer to the [key light attribute], page 41.
‘key lights specular intensity no shadow’
This variable outputs a grayscale image of the intensity of the specular shading component, taking into account only the light source that have a ‘key light’ attribute set to true. Any shadows cast by these key lights will be ignored. If the key lights do not cast any shadows, the image produced will be identical to the one output by the ‘key lights specular intensity’ AOV. Refer to the [key light attribute], page 41.
‘color no shadow’
This AOV will produce an image similar to the ‘color’ AOV, but any shadows are ignored.
‘raytraced reflection’
This variable outputs what appears in reflections due to raytraced rays that hit surrounding objects.
‘environment reflection’
This variable outputs what appears in reflections when raytraced rays hit nothing (i.e. what is controlled by the "reflected color" attribute of the shader). This variable also contains the environment reflections produced by the ‘Fast Image Based Lighting’ and ‘Full Global Illumination’ effects of the render pass. See [Global Illumination Effect], page 64.
Chapter 3: The User Interface 58
‘Bit Depth’
‘surface color’
This variable outputs the base surface color without taking any illumi- nation, incandescence, reflection or refraction components into account.
‘occlusion’
This variable outputs ambient occlusion computed by either the ‘Occlusion’ or the ‘Full Global Illumination’ effects of the
render pass (see [Global Illumination Effect], page 64). ‘mia_amb_occlusion’ shading node also puts its results in this variable.
The
‘facing ratio’
This variable outputs the facing ratio, similar to what is computed for the ‘samplerInfo’ node’s ‘facingRatio’ output plug.
‘global illumination’
This variable contains the mixed colors of the various diffuse effects computed by the "Global Illumination" render pass attributes. See Section 3.9.3.8 [Render Pass Global Illumination], page 64.
‘indirect diffuse’
This variable contains the color bleeding component computed by the ‘Full Global Illumination’ effect of the render pass. See [Global Illu- mination Effect], page 64.
‘environment diffuse’
This variable contains the environment diffuse effect computed by either the ‘Fast Image Based Lighting’ or the ‘Full Global Illumination’ ef- fects of the render pass (see [Global Illumination Effect], page 64).
‘environment specular’
This variable contains the environment specular effects (reflections and refractions) computed by either the ‘Fast Image Based Lighting’ or the ‘Full Global Illumination’ effects of the render pass (see [Global Illu- mination Effect], page 64).
This option menu specifies how many bits to use per color component. The available values are:
‘8 bit integer’
The image will use 8 bits integer values for each component, with values defined between 0 (black) and 255 (white). This corresponds to a quan- tization of 0, 255, 0, 255 for zero, one, min and max, respectively, and a dither value of 0.5. This is the default value.
‘16 bit integer’
The image will use 16 bits integer values for each component, with values defined between 0 (black) and 65535 (white). This corresponds to a quan- tization of 0, 65535, 0, 65535 for zero, one, min and max, respectively, and a dither value of 0.5.
‘16 bit float’
The image will use 16 bits float values for each color component. Cur- rently, only the ‘exr’ display driver supports this format. This corre-
‘camera space normal’
This variable outputs the normal of the object in camera space.
Chapter 3: The User Interface 59
sponds to a quantization of 0, 0, 0, 0, and a dither value of 0 (identical to ‘32 bit float’); the display driver receives a pixel type specification through an option.
‘32 bit float’
The image will use 32 bits float values for each color component. This corresponds to a quantization of 0, 0, 0, 0, and a dither value of 0.
‘Custom...’
All images are rendered internally in 32-bits float format. Quantization is the process of assigning integer values to these floating-point values. Some usual preset values are available in the "Bit Depth" attribute. If they do not include the needed variation, it is possible to specify custom quantization values by selecting this menu entry. Upon selection, a dialog pops up. It allows specification of values for zero, one, min, max and dither amplitude. zero is the black point, while one is the white point. These two values can be different from the min and max values if you need to have under-exposed or over-exposed values. An example set of values for 12 bits output with standard dithering would be: 0, 4095, 0, 4095, 0.5 An example set of values for 16 bits output with a white point at 4K that prevents over-exposed pixels from being clamped to the white value, would be: 0, 4095, 0, 65535, 0.5
‘Other Custom entries’
The option menu will also list all custom bit depths defined for all of the current render pass’ displays.
Some display drivers have specific requirements as to what bit depths are supported. Refer to [Display Driver], page 54.
Advanced
Figure 3.48: The Advanced Displays panel
The Advanced panel, which is collapsed by default, offers the following attributes:
‘Display Subset’
This attribute is used to select one or several Maya sets that is used to narrow down what objects will appear in the display. Set selection is made using the 3Delight Set Selector window which is invoked by clicking on the Sets... button. The "Display
Chapter 3: The User Interface 60
Subset" option menu specify how the selected sets will be interpreted and has the following values available:
‘All Objects’
All visible objects will appear in the display, disregarding any sets selec- tion made in the 3Delight Set Selector. This is the default.
‘Objects in selected sets’
Only visible objects in the selected Maya sets will appear in the display.
‘Objects not in selected sets’
Only visible objects that are not in the selected Maya sets will appear in the display. Put differently, all objects in the selected sets will be excluded from the display.
‘Gain’ Specifies the gain. Each rendered pixel’s color will be multiplied by this value. ‘Gamma’ Specifies the gamma. Each rendered pixel’s color, once affected by "Gain", goes
through a power function whose exponent is 1 / "Gamma".
‘Override Pixel Filter’
Each display can have its own filter and filter width values. This toggle is off by default, in which case the display will use the values specified in the Section 3.9.3.3 [Render Pass Quality], page 49 section of the render pass. When this toggle is on, these values are overridden with the values specified in the following two attributes:
‘Pixel Filter’ ‘Filter Width’
These two attributes are identical to the "Pixel Filter" and "Pixel Filter Width" in Section 3.9.3.3 [Render Pass Quality], page 49.
‘Use Matte Attribute’
When this toggle is off, and if the display’s output variable (see [Output Variable], page 55) is set to an arbitrary output variable, any matte attribute set on objects will be ignored. This toggle is on by default. Refer to [Geometry Attribute Matte Object], page 18.
‘Exclusive Output’
When this toggle is off, and if the display’s output variable (see [Output Variable], page 55) is set to an arbitrary output variable, objects that do not output that variable will be black. Turning this option on will make these objects transparent. This toggle is off by default.
‘Associate Alpha’
When this toggle is off, the color of a pixel is divided by the alpha to produce an image with an unassociated alpha channel. By default, this toggle is on.
‘Compute Alpha’
When this attribute is on and the display’s "Output Variable" (see [Output Variable], page 55) is an AOV, an alpha channel is added to the AOV. It is computed based on the existence of the output variable for a given object. This toggle is off by default. Usually, when this toggle is on, it is recommended to turn off "Associate Alpha" (see [Associate Alpha], page 60).
Edge Detection
Figure 3.49: The Edge Detection Panel
3DFM can perform outlining on any desired variable. This can be useful, for ex- ample, when doing toon rendering or illustration. An example scene can be found in ‘$DELIGHT/example/maya/outlines’. It is also possible to render shaded wireframes on polygon meshes; see [Polygons Wireframe], page 27.
‘Enable’ This attribute enables edge detection for this particular display. it is set to off by default.
‘Detected Variables’
This attribute specifies on what variables the edge detection (outlining) will run. Sev- eral variables can be specified, separated by a coma. For example, setting this attribute to ‘N,z,Oi’ will run edge detection on normals, depth and object contours. By default, this attribute is set to ‘Ci’, which is the color of the light reflected by an object.
‘Threshold’
This attribute controls the sensitivity of the edge detection. The higher the threshold the more sensitive the edge detection is. For example, when detecting variations on ‘z’ (depth), a value of ‘0.1’ means that if there is a gap of ‘0.1’ between two surfaces (in the z direction) then an edge will be generated. This attribute is set to ‘0.1’ by default.
‘Color’ This attribute defines the color of the generated outline. It is set to white by default.
‘Filter Width’
This attribute defines the width of the generated outline. It is set to ‘0.2’ by default. Values between ‘0’ and ‘1’ are allowed, producing very fine outlines. In this case it is recommended to raise the "Pixel Samples" attribute (see [Pixel Samples], page 49) in order to avoid anti-aliasing of the outlines.
Next to this attribute, there is an option menu to determine how this width should be interpreted. The possible values are:
‘Pixels’ The filter width is a number of pixels. ‘% of Frame Width’
‘Depth Based Fadeout’
The filter width is taken as a percentage of the image resolution in X. This attribute enables the edge thickness fadeout with depth. It is off by default.
Chapter 3: The User Interface 62
‘Min Z’
‘Max Z’ These two attributes specify the depth range on which the fadeout will be performed.
By default, "Min Z" is set to ‘0.0’ and ‘Max Z’ is set to ‘1000.0’.
...