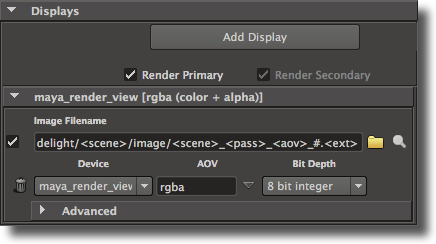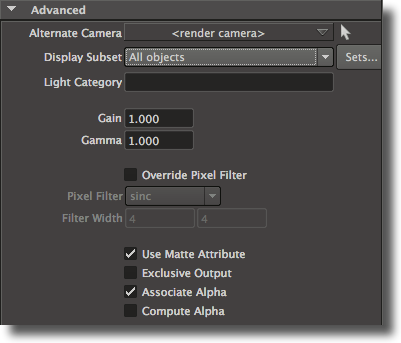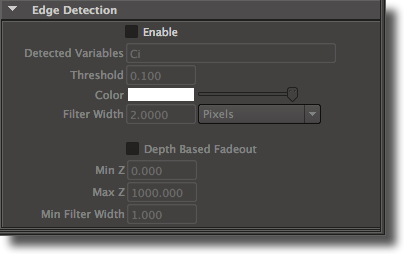...
It is allowed to add any number of additional display and output any AOV (arbitrary output variable) that are declared in the shaders (refer to 3Delight User’s Manual for more information on AOVs).
Figure 3.47: The Displays panel
Each display is shown in its own panel. To add a display, either click on the Add Display button, or select "Add Display" in the contextual popup menu that appears when right-clicking almost everywhere in the Displays panel. This menu also offers options to expand or collapse all display panels at once. To remove a display, click on its Remove Display button, which appears as a trashcan. To duplicate a display, right-click anywhere above the display to duplicate and select Duplicate Display menu option.
At the top of the Displays panel are a few general controls, followed by a list of per-display panels. The general controls are:
‘Add Display’
Clicking this button will add a new display attribute group at the bottom of the displays panel.
‘Render Primary Display’
Controls if the primary display is going to be rendered. The primary display is always the display at the top of the displays panel and this control is tied to the first display’s Render toggle. It can be useful to turn this option off when you need only need to render a secondary display or shadow maps. By default, this toggle is on.
‘Render Secondary Displays’
Specifies if the other displays than the first one are rendered. This toggle will override the per-display Render toggle. This control is on by default.
Each display has its own panel showing the basic display parameters on two rows. The remaining display attributes are located in the Advanced panel.
A display panel’s first row offers the following attribute:
‘Render toggle’
Controls if the display will be rendered or not. Since the first display in the panel is considered the primary display, its Render toggle is tied to the Render Primary toggle. For other displays, their Render toggle is acknowledged only when Render Secondary is turned on.
‘Image Filename’
This control specifies the file name of the rendered image. When using a framebuffer display driver, this specifies a window title. By default, a file name based on the scene name and render pass name is created. See Section 5.5.4 [File Path Expressions],
...
Chapter 3: The User Interface 59
sponds to a quantization of 0, 0, 0, 0, and a dither value of 0 (identical to ‘32 bit float’); the display driver receives a pixel type specification through an option.
‘32 bit float’
The image will use 32 bits float values for each color component. This corresponds to a quantization of 0, 0, 0, 0, and a dither value of 0.
‘Custom...’
All images are rendered internally in 32-bits float format. Quantization is the process of assigning integer values to these floating-point values. Some usual preset values are available in the "Bit Depth" attribute. If they do not include the needed variation, it is possible to specify custom quantization values by selecting this menu entry. Upon selection, a dialog pops up. It allows specification of values for zero, one, min, max and dither amplitude. zero is the black point, while one is the white point. These two values can be different from the min and max values if you need to have under-exposed or over-exposed values. An example set of values for 12 bits output with standard dithering would be: 0, 4095, 0, 4095, 0.5 An example set of values for 16 bits output with a white point at 4K that prevents over-exposed pixels from being clamped to the white value, would be: 0, 4095, 0, 65535, 0.5
‘Other Custom entries’
The option menu will also list all custom bit depths defined for all of the current render pass’ displays.
Some display drivers have specific requirements as to what bit depths are supported. Refer to [Display Driver], page 54.
Advanced
Figure 3.48: The Advanced Displays panel
The Advanced panel, which is collapsed by default, offers the following attributes:
‘Display Subset’
This attribute is used to select one or several Maya sets that is used to narrow down what objects will appear in the display. Set selection is made using the 3Delight Set Selector window which is invoked by clicking on the Sets... button. The "Display
Chapter 3: The User Interface 60
Subset" option menu specify how the selected sets will be interpreted and has the following values available:
‘All Objects’
All visible objects will appear in the display, disregarding any sets selec- tion made in the 3Delight Set Selector. This is the default.
‘Objects in selected sets’
Only visible objects in the selected Maya sets will appear in the display.
‘Objects not in selected sets’
Only visible objects that are not in the selected Maya sets will appear in the display. Put differently, all objects in the selected sets will be excluded from the display.
‘Gain’ Specifies the gain. Each rendered pixel’s color will be multiplied by this value. ‘Gamma’ Specifies the gamma. Each rendered pixel’s color, once affected by "Gain", goes
through a power function whose exponent is 1 / "Gamma".
‘Override Pixel Filter’
Each display can have its own filter and filter width values. This toggle is off by default, in which case the display will use the values specified in the Section 3.9.3.3 [Render Pass Quality], page 49 section of the render pass. When this toggle is on, these values are overridden with the values specified in the following two attributes:
‘Pixel Filter’ ‘Filter Width’
These two attributes are identical to the "Pixel Filter" and "Pixel Filter Width" in Section 3.9.3.3 [Render Pass Quality], page 49.
‘Use Matte Attribute’
When this toggle is off, and if the display’s output variable (see [Output Variable], page 55) is set to an arbitrary output variable, any matte attribute set on objects will be ignored. This toggle is on by default. Refer to [Geometry Attribute Matte Object], page 18.
‘Exclusive Output’
When this toggle is off, and if the display’s output variable (see [Output Variable], page 55) is set to an arbitrary output variable, objects that do not output that variable will be black. Turning this option on will make these objects transparent. This toggle is off by default.
‘Associate Alpha’
When this toggle is off, the color of a pixel is divided by the alpha to produce an image with an unassociated alpha channel. By default, this toggle is on.
‘Compute Alpha’
When this attribute is on and the display’s "Output Variable" (see [Output Variable], page 55) is an AOV, an alpha channel is added to the AOV. It is computed based on the existence of the output variable for a given object. This toggle is off by default. Usually, when this toggle is on, it is recommended to turn off "Associate Alpha" (see [Associate Alpha], page 60).
Chapter 3: The User Interface 61
Edge Detection
Figure 3.49: The Edge Detection Panel
3DFM can perform outlining on any desired variable. This can be useful, for ex- ample, when doing toon rendering or illustration. An example scene can be found in ‘$DELIGHT/example/maya/outlines’. It is also possible to render shaded wireframes on polygon meshes; see [Polygons Wireframe], page 27.
‘Enable’ This attribute enables edge detection for this particular display. it is set to off by default.
‘Detected Variables’
This attribute specifies on what variables the edge detection (outlining) will run. Sev- eral variables can be specified, separated by a coma. For example, setting this attribute to ‘N,z,Oi’ will run edge detection on normals, depth and object contours. By default, this attribute is set to ‘Ci’, which is the color of the light reflected by an object.
‘Threshold’
This attribute controls the sensitivity of the edge detection. The higher the threshold the more sensitive the edge detection is. For example, when detecting variations on ‘z’ (depth), a value of ‘0.1’ means that if there is a gap of ‘0.1’ between two surfaces (in the z direction) then an edge will be generated. This attribute is set to ‘0.1’ by default.
‘Color’ This attribute defines the color of the generated outline. It is set to white by default.
‘Filter Width’
This attribute defines the width of the generated outline. It is set to ‘0.2’ by default. Values between ‘0’ and ‘1’ are allowed, producing very fine outlines. In this case it is recommended to raise the "Pixel Samples" attribute (see [Pixel Samples], page 49) in order to avoid anti-aliasing of the outlines.
Next to this attribute, there is an option menu to determine how this width should be interpreted. The possible values are:
‘Pixels’ The filter width is a number of pixels. ‘% of Frame Width’
‘Depth Based Fadeout’
The filter width is taken as a percentage of the image resolution in X. This attribute enables the edge thickness fadeout with depth. It is off by default.
...