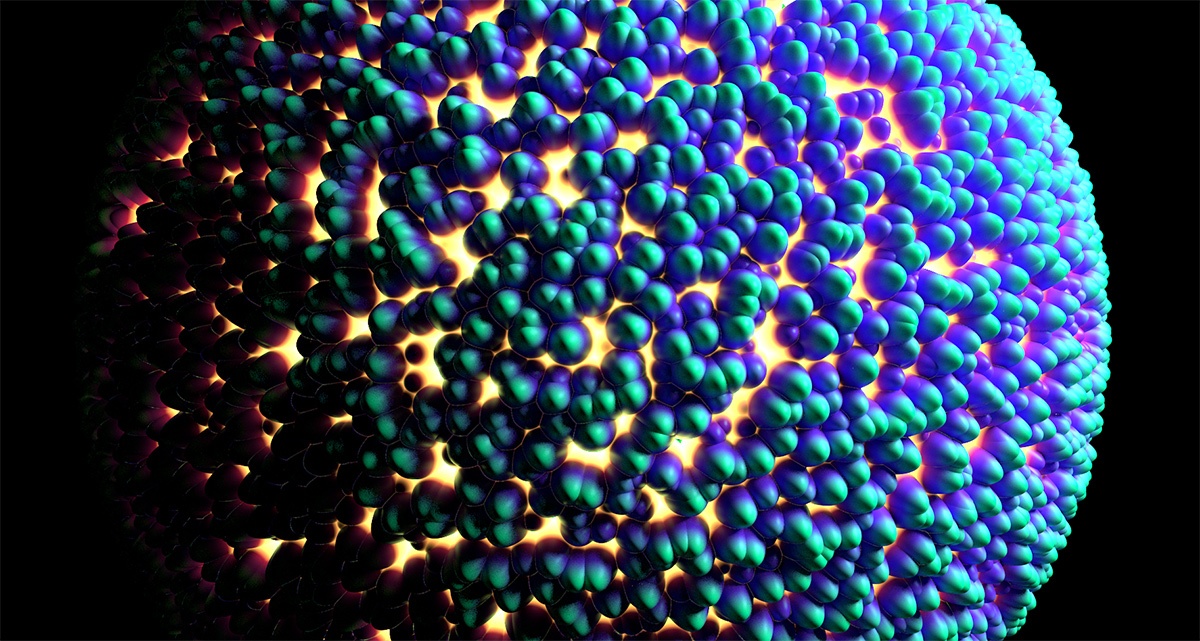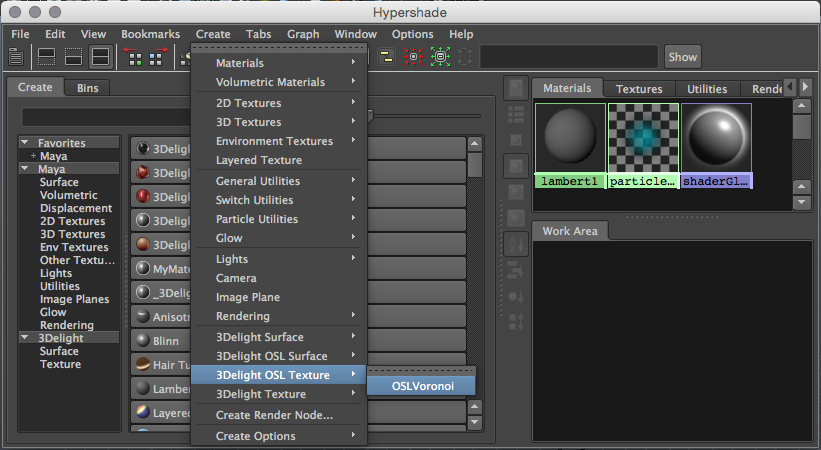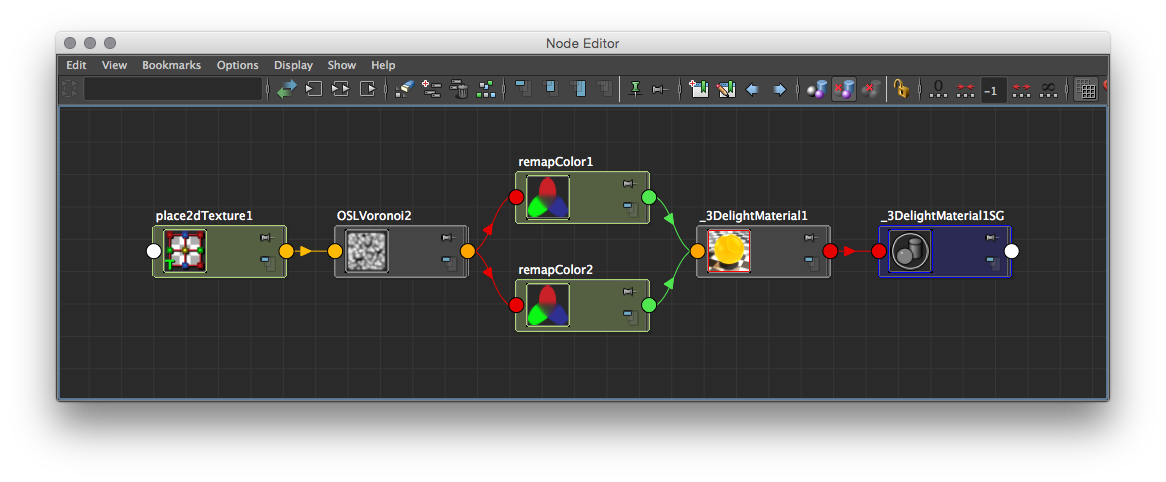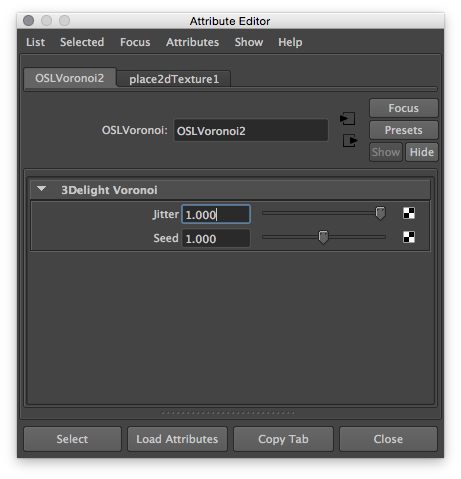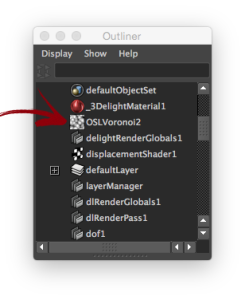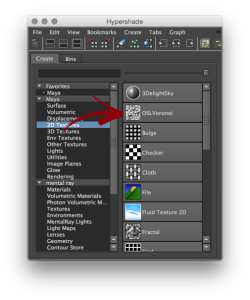Sample Render using the custom Voronoi 3D Texture Node.
The following package contains all the material described in this tutorial:
Custom_Hypershade_Nodes.zip.
| Section | ||||||||||||||||||||||
|---|---|---|---|---|---|---|---|---|---|---|---|---|---|---|---|---|---|---|---|---|---|---|
|
Using the example package
Download and decompress Custom_Hypershade_Nodes.zip. To use the package files, you can either copy them to specific locations of your 3Delight installation, or define environment variables to indicate their locations.
Copying example files to your 3Delight installation
- Copy the
customShadingNodesdirectory itself into themayafolder of your 3Delight installation - for instance, place the directory copy intoC:\Program Files\3Delight\maya\on a default Windows installation of 3Delight, so to have it inC:\Program Files\3Delight\maya\customShadingNodes - Optional - copy the files from the icons directory into the icons folder of your 3Delight installation. Make sure to choose the subdirectory that corresponds to the Maya version you are using. For instance, on a default Windows installation, the correct destination location is
C:\Program Files\3Delight\maya\2018\icons.
Or, defining environment variables
The XBMLANGPATH definition is optional. On Linux, paths set in XBMLANGPATH must end with /%B .
| Environment Variable | Value |
|---|---|
_3DFM_USER_OSL_PATH | Path to the customShadingNodes directory of the downloaded package. |
XBMLANGPATH | Path to the icons directory of the downloaded package. |
Lauch Maya and go to the Hypershade editor. The OSLVoronoi node should appear listed under 3Delight → Texture in the Create tab, and under 3Delight OSL Texture in the Create menu. Note that the Maya script editor will report the creation of the new OSL nodes.
The Voronoi node viewed in the Create menu of the HyperShade
The Voronoi node viewed in the Node Editor. The place2dTexture node is automatically created and connected.
Voronoi noise connected to the 3Delight Material.
Components of a custom shading node
There is only one required component to define a custom shading node: a compiled OSL shader. Optionally, it is possible to add icons to have a better visual representation of the node inside the Hypershade and the Outliner.
Components location
The following table shows the default location where 3Delight for Maya will look for components, and the environment variable that allows you to specify another location for them.
| Component | Environment Variable | Default Location |
|---|---|---|
| Compiled OSL shaders | _3DFM_USER_OSL_PATH | C:\Program Files\3Delight\maya\customShadingNodes |
| Icons | XBMLANGPATH | C:\Program Files\3Delight\maya\2015\icons (varies according to the Maya version being used) |
The compiled shader
This is a standard Open Shading Language surface shader, complied with oslc (provided with the 3Delight package). The shader source code can be annotated to provide indications to 3Delight for Maya about the Maya shading node classification and its appearance in the Attribute Editor.
| Warning | |||||
|---|---|---|---|---|---|
While metadata is optional, it is highly recommended to provide the shader metadata that specifies the type ID.
|
Re-loading the compiled shader in Maya
Once the edited shader has been re-compiled, the Maya node type definition and the Attribute Editor template can be refreshed by issuing this command:
| Code Block |
|---|
dlOslUtils -reload <shader node type name> |
The Attribute Editor will be refreshed to reflect the changes done in the shader metadata that describe the UI, or the changes in the provided AE<shader node type name>Template.mel file if one is used (see the maya_generateAETemplate shader metadata abovebelow).
Note that existing nodes in the scene will not see their attributes changed by the reload re-load operation. Nodes created after the re-load operation will reflect the updated compiled shader.
The icons
You can add icons to both the Outliner and Hypershade (this applies to both texture nodes and shader nodes). The table below details the convention for creating the icons for our Voronoi Noise.
Outliner | HyperShade - Node Lister |
|---|---|
| Format & Naming | |
| 20 x 20 pixels | 32 x 32 pixels |
| Transparent 24 bits PNG | Transparent 24 bits PNG |
| "out_" + <node_type> + ".png" | "render_" + <node_type> + ".png" |
| Example | |
Note the transparent corners of the icon matching Maya's built-in 2D Texture nodes. | |
Supported Shader metadata
| Excerpt Include | ||||||
|---|---|---|---|---|---|---|
|