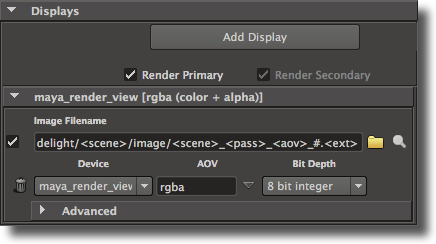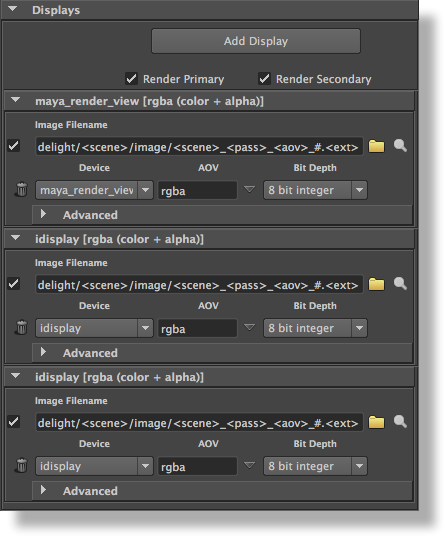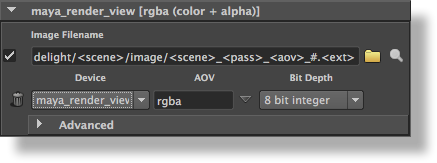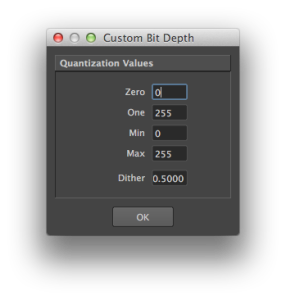Overview
Using the Displays the Image Layers group of attributes the user specifies one or several layers of images to output simultaneously from the rendering process. Each can be set to be displayed on screen (in a window) or be saved to a file or both. By default, the Display the Image Layers group of attributes is setup to output only one image layer: the RGBA components representing the main image, also commonly referred to as the the Beauty. And it is setup to be outputted to the Maya Render Viewon screen.
It is possible to add any number of layers, each set to output any complementary values to the the Beauty image image. These are derived from variables computed inside shaders and are commonly called called Arbitrary Output Variables (AOVs). Example of layers are: depth values associated to the the Beauty image image, original color of surfaces (without the effect of the lighting), the specular and diffuse shading components of the the Beauty image image. These layers can be useful for compositors to have many options while composing the final image. Refer to Display to Supported AOVs for for further details on supported AOVs.
Layers can not only be generated using different AOVs, they can also be generated from different camera angles. This is very powerful for fast simultaneous multi-camera rendering (for 3D stereo for example). Additionally, each layer can contain a different subset of the objects in the scene. These are more advanced options and are described in the Display Advanced Attributes.
| Info |
|---|
All the layers are rendered simultaneously. Adding many layers do not generally increase rendering time significantly. This is different and not to be confused with the 3Delight for Maya functionality of Render Passes. Those are processed sequentially and can produce totally different output from one pass to another. |
The Displays group
Adding, Removing and Selecting Layers
Among the user interface items inside the Displays group of attributes, there are a few buttons and a popup menu that are useful to add and remove layers and select if they are active or not. Here is a description of their functionalities:
| Info |
|---|
In 3Delight for Maya, each layer of images is called Display. This is because in RenderMan, the output of the rendering is specified using RiDisplay tokens. In an up coming release, there will be changes and improvements to the user interface for this group of attributes and the Display labelling will be modified. |
Add Display
Remove Display
Duplicate Display
Image Layers group
Global Options
Specifies the default file location for the image layers. By default, the location is based on the scene name, the render pass name and the AOV name. See File Path Expressions for details on how it is possible to construct relative paths and paths containing dynamically expanded tokens.
Default Image Format
Specifies the default file format for the image layers, including the bit depth. The default is 8-bit TIFF files. Many formats are supported and each have specific requirements as to what bit depths are supported. Refer to Image File Formats for more details.
Batch Output Mode
Each image layer (AOV) have an output toggle controlling wether it should be saved to file (this is explained in details in the following section). Since these toggle may be manipulated frequently while working interactively and they may be forgotten in a OFF position while sending the rendering on a render farm using the Maya Batch command line, the Batch Output Mode controls wether these toggles should be ignored (overridden) when rendering in batch mode. This option is useful to make sure all image layers are saved when rendering using the Maya Batch command line, regardless of the status of the toggle. The options are:
Enable file output as selected | Indicates to output the image layer to file (in batch mode) only if the corresponding output toggle is selected. This is the default and it follows the same behaviour as in interactive mode. |
Enable all file output and selected JPEG | Indicates to ignore (override) the output toggle and request that all image layers be saved to file when in batch mode. With regard to the automatically generated JPEG version, only those that are selected will be outputted to file (meaning the Batch Output Mode have no overriding effect to the JPEG output toggle and those are outputted only if enabled, wether in batch or interactive mode). |
Each image layer (AOV) have a toggle controlling wether it should be saved on file or not (this is explained in details in the following section). The Interactive Output Mode allows to globally control the behaviour of the output toggles. The options are:
| Section | |||||||||
|---|---|---|---|---|---|---|---|---|---|
|
| Info |
|---|
Alternately, a display can be added by right-clicking almost anywhere over the Displays group of attributes and selecting Add Display in the contextual pop-up menu. Similarly, to duplicate a display, right-click on the display to be duplicated and select Duplicate Display. |
The attributes for all the displays are presented in panes below the Add Display button. Here is an example of the Display group with three displays.
Render Primary
Specifies if the primary display is to be rendered. The primary display is always the display at the top of the Displays panel and this control is tied to the first display’s Active toggle (see below). Generally, the primary display is the Beauty image simply because it is where it is first placed by default. It can be useful to turn this option off when you only need to render one or more secondary displays (such as when rendering shadow maps). By default, this toggle is on.
Render Secondary
Specifies if the other displays than the first are to be rendered. This toggle will override the per-display Active toggle (see below). This control is on by default.
Per Layer Attributes
Each pane shows basic attributes for each layer. In each pane there are also additional per-layer attributes located in the Advanced collapsable layout. Refer to the Display Advanced Attributes for a description of these advanced attributes.
Group of attributes for a specific display
Active Toggle
The check box on the left side of the text field for the Image Filename specifies if the display is active or not. If it is not active, it will not be rendered. Since the first display in the panel is considered the primary display, its Active toggle is tied to the Render Primary toggle. For other displays, their Active toggles are acknowledged only when Render Secondary is turned on.
Image Filename
Specifies the filename for saving the rendered image. By default, a filename based on the scene name and render pass name is created. See File Path Expressions for details on how it is possible to construct relative paths and paths containing dynamically expanded tokens. Next to the text field for the filename, there are two buttons (shown as icons):
...
|
List of Layers (AOVs)
By default, the list is populated with only one image layer, the RGBA ("Beauty") layer, and additional layers can be added. Each layer can be selected to be displayed on screen and/or be saved to file. They can be saved in the specified format and also simultaneously in JPEG (similar in concept to a digital camera where one can select to save a RAW image and/or a JPEG). The output for each layer is controlled using the the three toggles present at the beginning of each layer in the list:
| Section | ||||||||||||||||
|---|---|---|---|---|---|---|---|---|---|---|---|---|---|---|---|---|
|
If all three toggles are selected, the image layer will be outputted simultaneously in a screen window, on file and as a jpeg. If none are selected, the image layer is inactive.
Below the list there are four buttons:
Add...
For adding layers. A separate dialogue will pop for selecting the AOV for that layer.
| Warning |
|---|
Note: There are currently a problem with that dialog: when selecting a new AOV in the AOV Selector and pressing OK, the ones already present in the list of Layer (AOV) are removed. As a temporary work around, simply make sure you select these AOVs you have already present in your list of layers (AOV) in the AOV Selector before you press OK. This way they will remain. (You can make multiple selections in the AOV Selector using the modifier keys). |
Remove
Select a layer (AOV) in the list to remove it. Note that the RGBA ("Beauty") layer can not be removed.
Duplicate
Select a layer (AOV) in the list to duplicate it. You can then change some of the per layer attributes for the duplicated layer (otherwise you simply end up with exactly the same AOV without any differences to it).
View...
Select a layer (AOV) to view it. This opens the Image Filename for hat layer in
| Column | ||
|---|---|---|
| ||
|
...
| width | 99% |
|---|
...
This button brings up a file browser to specify the Image Filename.
...
...
a viewing application. Refer to The 3Delight Preferences for how to select which application should be launched.
anchor
This attribute has to distinct purposes: either to specify to view the image on screen or to specify the image format for saving the image on file. To view the image on your screen, you have two options: you select either "maya_render_view" (to view in the Maya Render View) or "idisplay" (to view in 3Delight i-Display). Alternately, to save the image on file, select between the several formats available. Refer to Image File Formats for a description of each format supported.
Per Layer Attributes
When selecting a layer in the list of layers, the following list of attributes are available. These are per-layer attributes. Advanced collapsable layout. Refer to the Display Advanced Attributes for a description of these advanced attributes.
Group of attributes for a specific Layer
Image Filename
| Section | ||||||||||
|---|---|---|---|---|---|---|---|---|---|---|
|
| Section | ||||||||||||
|---|---|---|---|---|---|---|---|---|---|---|---|---|
|
AOV
Specifies which AOV to generate for that display (layer). The most common values are ‘rgba’ or ‘rgb’ for the color image (the Beauty). Clicking on the arrow button next to the the AOV text text field pops up a menu that lists available predefined output variables. Alternately, you can write here any custom and properly defined arbitrary output variables that your shaders are using. Inline declarations of arbitrary output variables are allowed, meaning that it is permitted to preceded a variable name with its type to declare it and specify it for the display mode all at once.
The predefined AOVs (available through the menu) are explained in the Display AOVs section section.
Bit Depth
Specifies how many bits to use per layer component. The available bit depth values are:
| Section | ||||||||||||
|---|---|---|---|---|---|---|---|---|---|---|---|---|
|
| Section | ||||||||||||||||||||||||
|---|---|---|---|---|---|---|---|---|---|---|---|---|---|---|---|---|---|---|---|---|---|---|---|---|
|