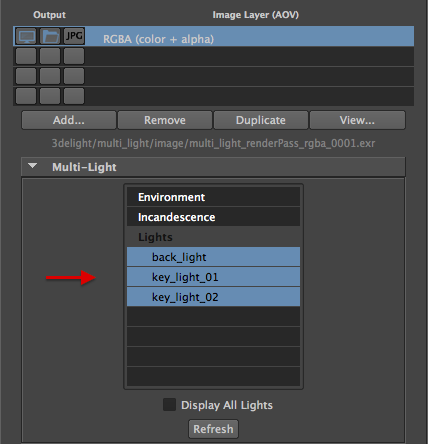Final Image = Key Light 1 + Key Light 2 + Back Light + Environment Light + Incandescence
Rendering these 5 different lighting elements takes 12% more time vs. non multi light rendering (5:13 mins vs. 4:40 mins)
This scene can be downloaded from here (for Maya 2015).
The Multi-Light feature of 3Delight for Maya offers through a simple user interface the option to easily render in separate layers individual lighting elements of a scene. This is done simultaneously (in a single render) and does not significantly increase render time. The lighting elements are those that could potentially emit light. The sum of all those elements gives the final image. The following elements can be output using this Multi-Light feature:
- Standard lights
- Groups of lights
- Incandescent geometry
- Environment light
Multi-Light rendering is a fundamental and powerful feature of 3Delight and it works for all shading networks. There is no need to insert intermediary utility nodes to your shading networks. Any custom shading nodes you write will automatically support this feature.
Individual Lights
Separating lights doesn't require any special steps but to select the scene lights in the Multi-Light section of the RGBA layer. Starting in the Output: Image Layers (AOVs) of the Render Settings, go in the Multi-Light fold and select the listed scene lights.
Selecting individual lights in the Multi-Light interface
Groups of Lights
Rendering all individual lights separately maybe excessive when there are many light sources (for example the lights of a building or in the case of streets lights). In this case, it might be useful to group such lights into one Light Group so to render them into one image layer.
Using the Multi-Light feature, rendering a set of lights into one image layer is almost as as easy as the individual light case: create a set with the desired lights and select that set in the Groups part of the Multi-Light list. Follows a three step instructions on how to achieve this in our example scene.
These settings will produce three different outputs: the RGBA (beauty) image, the back_light image and the key_lights image. The latter is shown below.
This rendered image represents the two key lights rendered together in a Light Group.
Environment Light
Environment based lighting is ubiquitous in VFX so it is important that lighting due to environment can be extracted and rendered its own output. Creating an environment map is done through the 3Delight Environment Shape. An example on how to create a sky environment is show in 3Delight Sky.
Once an environment is present in the render pass, the Environment item of the Multi-Light list becomes sensitive and selecting it will output produce the desired output.
Rendering our example scene with these settings produces four outputs: the RGBA (beauty) image, the back_light image, the key_lights image and an additional environment image. The latter is show bellow. We remind you that all these images are computed at the same time.
Image of the scene lit by environment only.
Incandescence
Incandescent objets can be isolated in their own output as well. Since these objet emit light, special care must be taken to extract incandescence light paths from other types of light paths. Fortunately, this problem is solved by 3Delight and the user can simply select the Incandescent item in the Multi-Light list.
Note that incandescence can be set in the 3Delight Material and in all other Maya materials that support incandescence (blinn, phong, etc ...).
It's recommended to avoid using Surface Shaders to generate incandescent materials.
Rendering our example scene with these settings produces four outputs: the RGBA (beauty) image, the back_light image, the key_lights image, the environment image and and additional incandescence image. The latter is shown bellow. We remind you that all these images are computed at the same time.
Image of the scene as lit by the incandescent object only.
Light Mixing using i-display
Coming soon...