Area lights have many additional options.
Any geometry can be selected to act as a mesh light.
Selecting an Area Light Geometry
The shape of area lights can be either one of the default shape provided, or any Maya geometry mesh, including multiple geometries. They can be selected using Select Geometry...
The selected geometries will:
- Be parented underneath the original area light. So the transform of the area light will be applied to the selected geometries.
- Have the area light shader assigned.
- Inherit all the attributes of the area light (exposure, intensity, color, etc).
Shaping the Light
Shape
Allows the selection of one of the default shapes (square, sphere, disk and cylinder), or specify a custom geometry (the mesh of a torus shaped filament in this example). Here is an illustration of these shapes over a slightly reflective floor:
Visible to Camera
Makes the light source visible to the camera (a.k.a primary rays in technical term). By default, Visible to Camera is off as shown below. In the image illustrating the Shape (above), Visible to Camera is on.
Two Sided
When enabled, the light will illuminate from both sides. Comparing to the image in the first illustration above (for the Shape whereas Two Sided is off) and this one below (Two Sided on), we can see increased illumination underneath the sphere, cylinder and mesh lights. This is because for such closed or partially closed objects, illumination from the interior (opposite side) of the light source does add to the total illumination. This happens because area lights shapes are created in such a way to not cast shadows (even when you make them visible to the camera). It should be noted also that since two-sided area lights emit light in both directions, they will illuminate anything enclosed within.
Prelit
The effect of this light will be considered as already baked into objects with the "Prelit" compositing mode. This is used to implement Prelit Materials as described in Prelit materials: light transport for live-action elements in production rendering.
Light Spread
Specifies the spread of the light. A spread of 1 is to natural "cosine" spread. Lower spreads will produce a more focused light. From left to right: 0.2, 0.5 and 1.0 (default).
Normalize Intensity by Area
This will divide the total intensity of the light by its area. The net effect of this is that no matter the size of your light, the intensity will remain the same. This non-physical behaviour can be handy when adjusting shadows from area light: penumbra (shadow softness) adjustment can easily be done by changing the size of the area light while not affecting its overall intensity.
Light Intensity and Color Controls
Color
Defines the light color.
Intensity
Species the light intensity.
Exposure
This is an additional control over the standard light intensity. Exposure is in many cases a preferred control due to its likeness to photography. Final light intensity is thus computed by:
I = intensity * pow(2, exposure)
Decay Rate
Specify the rate at which the light intensity decreases in function of the distance to the light source. The available values are:
No Decay | Light intensity remains constant with respect to distance. |
|---|---|
Linear | Light intensity decreases linearly with distance. |
Quadratic | Light intensity decreases proportionally to the square of the distance. This is the physically correct behaviour. |
Cubic | Light intensity decreases proportionally to the cube of the distance. |
Fine Tuning the Light Contribution to the Shading Components
It is sometimes useful to have a fine and direct control on how the light intensity affects various shading components. The following controls allows for that:
Diffuse Contribution
Specifies a multiplier for the light contribution to diffuse shading.
Specular Contribution
Specifies a multiplier for the light contribution to specular shading.
Hair Contribution
Specifies a multiplier for the light contribution to hair shading.
Volume Contribution
Specifies a multiplier for the light contribution to volumetric effects in atmosphere and OpenVDB volumes.
Filtering the Light
To use one of the scene's light filters on the light source, click on it in the filters list. All highlighted filters in the list will be applied on the light source.
Click Add Light Filter... to create a new light filter. It will be applied on the light source.
A Simple Demo Scene
This is a simple example showing a filament shaped in a torus rendered as an area light. This Maya scene can be downloaded here.
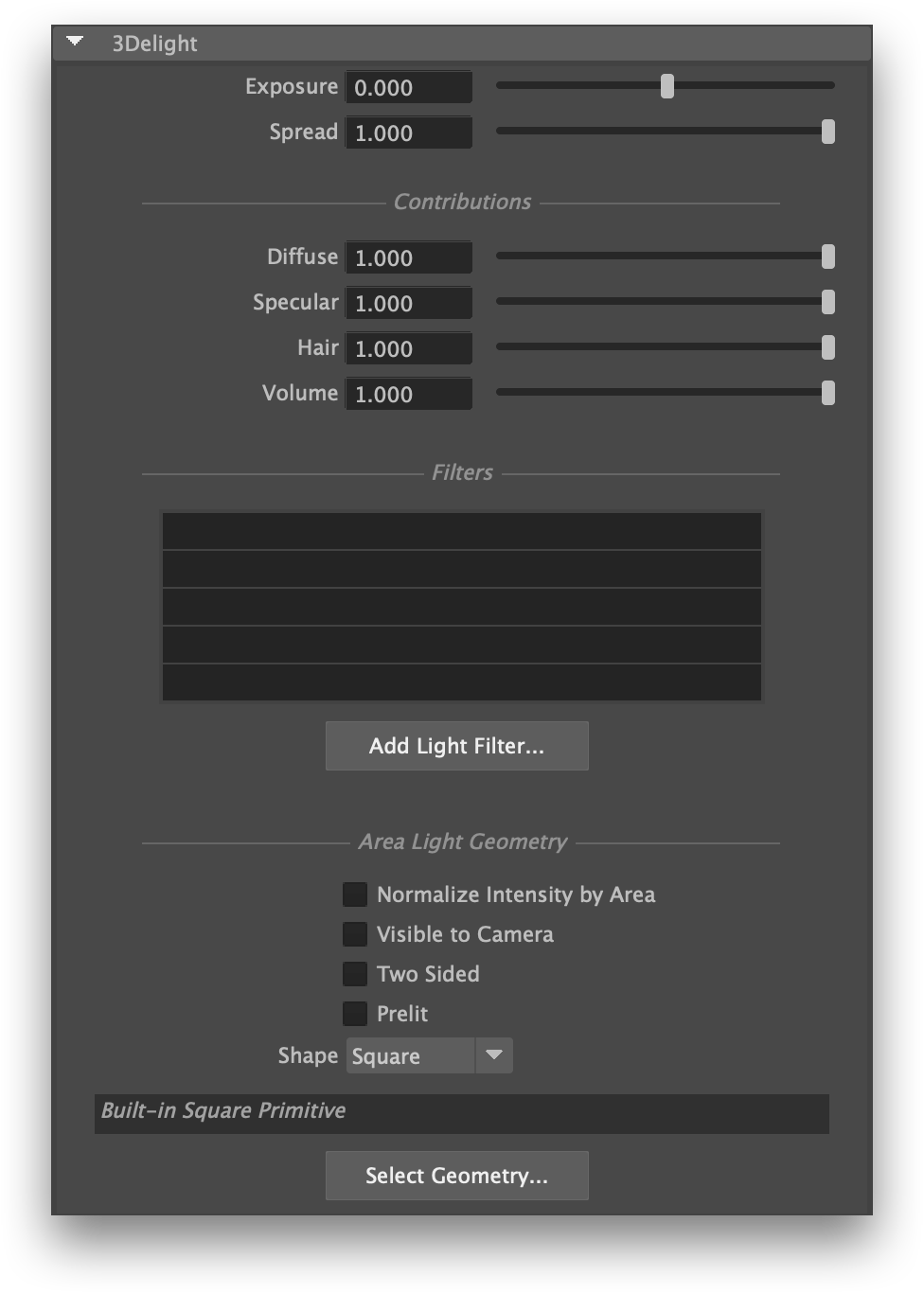
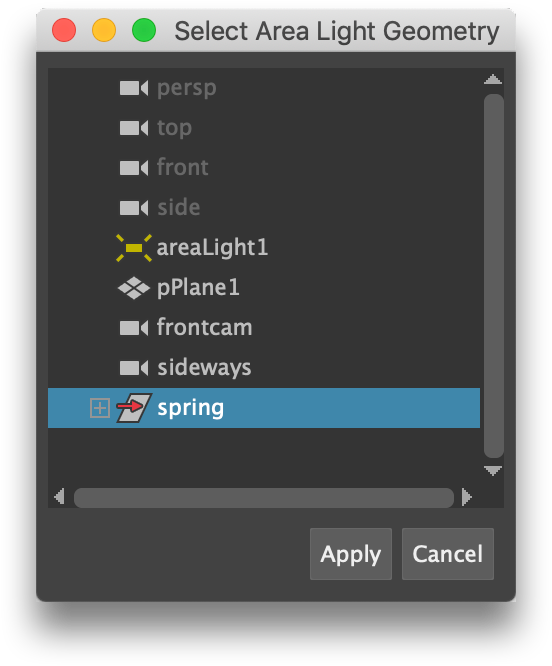



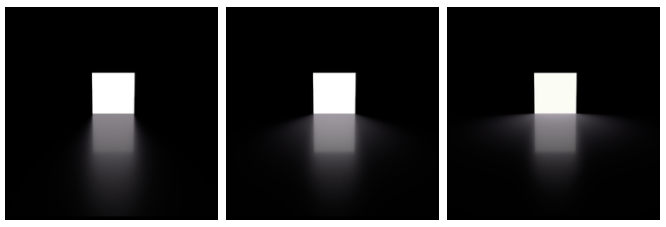

Add Comment