The Gobo Light Filter is a filter placed in front of a light source that tints or blocks the emitted light. Gobo light filters can be applied on spot lights or area lights.
Creating and Applying a Gobo Light Filter
To create a new filter and apply it to a light source:
- Select the light source.
- In the Attribute Editor, under the 3Delight section, click Add Light Filter...
- Choose the light filter type to create.
A new light filter is created and placed as a child of the light source. It is automatically applied to the light source.
Light filters can also be created from the Hypershade. They are listed under the 3Delight → Light Filters section.
To apply an existing light filter on a light source, select that light source. In the Attribute Editor, choose the desired light filter in the filter list of the 3Delight section.
Positioning a Gobo Light Filter
Placing a gobo light filter as a child of a light will make the filter always follow the light source. This is the default when the filter is created using the Add Filter... button in a light source.
To position the gobo light filter independently from the light source, unparent it from the light source and turn on the Use Filter Coordinate System attribute of the filter. The gobo light filter can now be positioned by editing its transform.
Controlling a Gobo Light Filter
The Gobo light filter attributes.
Gobo Light Filter Controls
Map
An image file that is used as a filter. The image should have been processed beforehand by tdlmake.
Density
A map opacity multiplier. A density of 0 makes the map completely transparent.
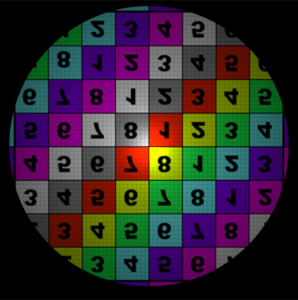
|
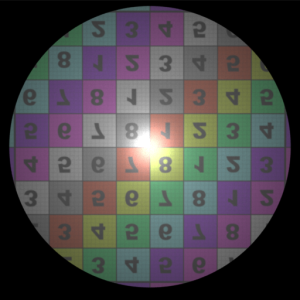
|
|
Density = 1.0
|
Density = 0.4
|
Invert
Turning this parameter on will invert the map colors.
Use Filter Coordinate System
Defines if the translation, rotation and scale specified in the Object Parameters will be applied to the filter. When this parameter is disabled, the light transform is used for the filter. Note that if the filter is set as a child of the light, then the light transform will always affect the filter. To dissociate the light transform from the filter transform and use only the later, please refer to Positioning a Gobo Light Filter above.
Scale
The scale factors applied to the range of S and T values covered by the filter, respectively. Values between 0 and 1 will appear to enlarge the map since the whole filter will cover a smaller portion of the usual texture coordinate area (from 0 to 1).
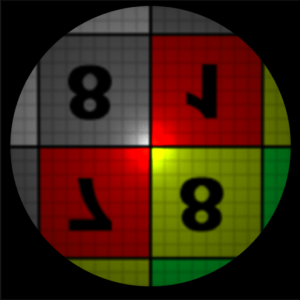
|
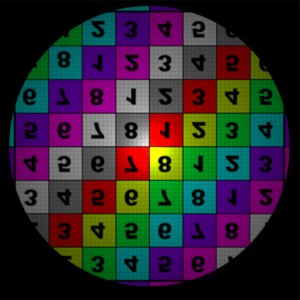
|
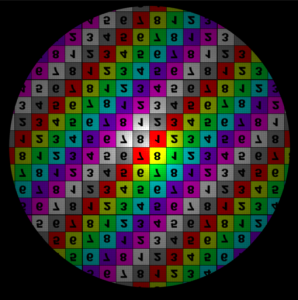
|
|
Scale = 0.3
|
Scale = 1.0
|
Scale = 2.0.
|
The wrap modes were set to 'periodic' for the scale illustrations.
Offset
Specify S and T offset values applied on the map, respectively.
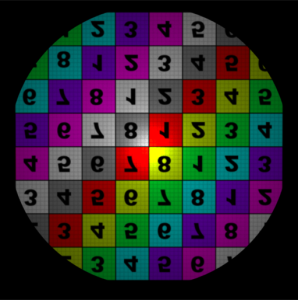
|
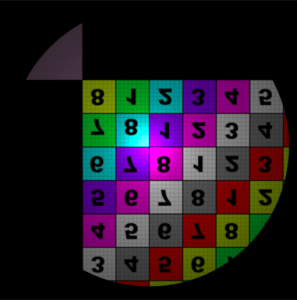
|
|
No offset
|
Offsets of (0.25, -0.25)
|
The wrap modes were set to 'clamp' for the Offset illustrations.
S Wrap Mode
T Wrap Mode
Control how the area outside the filter coverage will appear. The available options are:
clamp | Coordinates below 0 are set to 0, and coordinates above 1 are set to 1. This will effectively repeat the map's border pixel. |
|---|---|
black | Coordinates below 0 and above 1 are mapped to a black color. |
mirror | The area outside the 0 to 1 range use coordinates that are repeated in a mirror fashion - from 0 to 1, then 1 to 0, and so on. |
periodic | The area outside the 0 to 1 range use values from 0 to 1 repeated over again. |
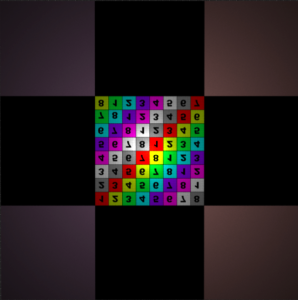
|
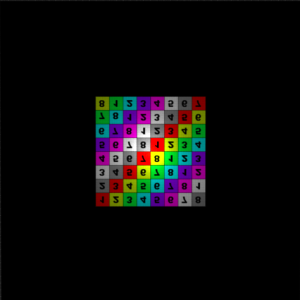
|
|
Clamp
|
Black
|
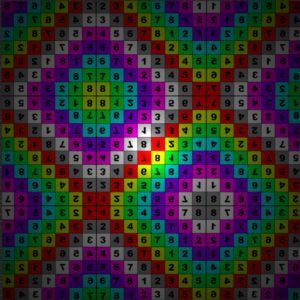
|
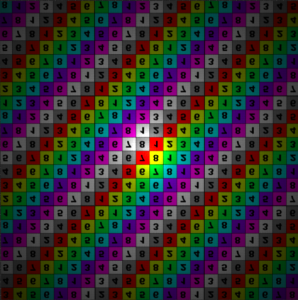
|
|
Mirror
|
Periodic
|
Note that the corner pixels of the map are not black, hence the checkerboard pattern on the Clamp image.
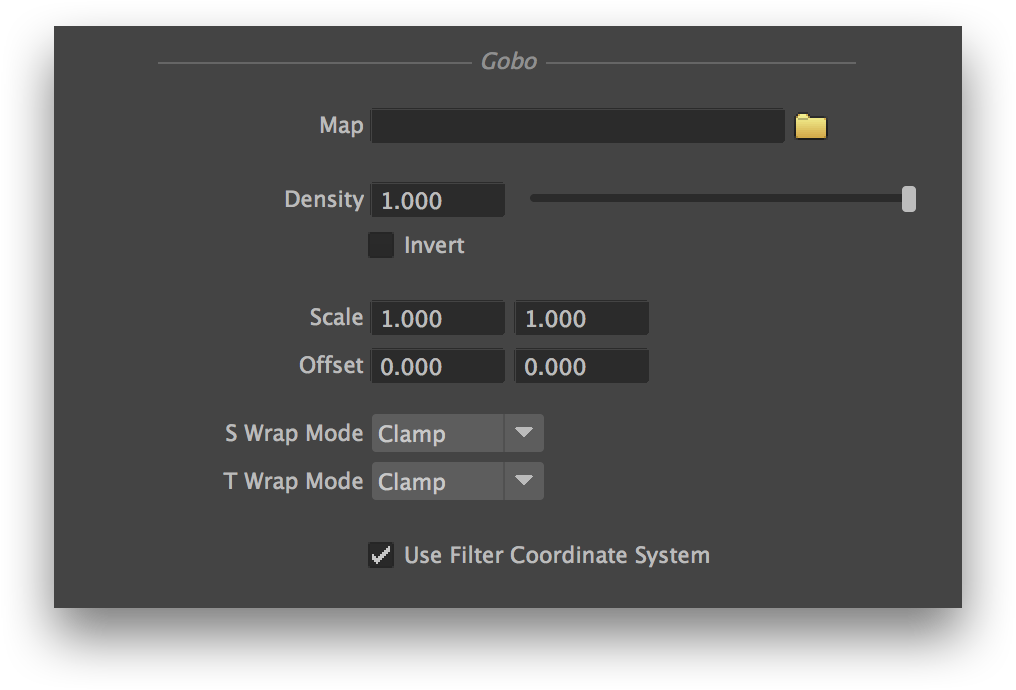
Add Comment