How 3Delight Licensing Works
3DelightNSI licensing is controlled through a separate proprietary program called licserver. It can run on the same computer where 3Delight is to be used, or on another computer on the same network. This is because the license server provides floating licenses: it will allow 3Delight to run on any computer on the network where it is installed.
* The licserver is included with 3DelightNSI only. It is not included with the Free 3DelightNSI since it is not needed.
Obtaining a Licence Key
If you have already purchased 3Delight licenses (permanent or on subscription), you license key can be downloaded directly from your profile page at 3Delight.com.
But first, you must determine on which computer the license server will run and find its "Host ID". The Host ID is a unique identifier to each computer and is used by the licensing software to correctly identify the system on which it runs. You only need to get the Host ID of a single computer on your network (even if you have purchased multiple licenses).
Once 3DelightNSI is installed, execute the command line "licutils hostid" to obtain the Host ID. For that, follow these steps:
Login on the computer to intend to use to run the license server.
Open a shell (Linux and Mac OS X) or a command prompt (Windows).
Execute the following command:
licutils hostid
This will print a unique hexadecimal identifier of the current computer and this is your Host ID. If may look like this "31781ccee0a". You can now enter this Host ID in your profile as shown here and select "Save":
It is necessary that the "licutils" command is executed on the computer you intend to use to run the license server. Otherwise, you will not obtain the correct Host ID.
Installing the License Key
Once the Host ID is entered, the above panel will now become as shown here and you can now select "Download License...":
The license key file looks like this:
# Feature name : 3Delight# Host ID : e08122074c# Licenses : 2 (Unlimited threads per machine)# Expiration : none# Service Exp. : Wed Aug 30 00:00:00 2014
|
In this example, lines starting with # are not necessary for the license to work, they are in the file only
as a reminder of the features of the license. You can add your own # lines.
It must be saved into a file named ‘license.dat’. If you are using a text editor such as Word or TextEdit make sure to select ’Plain Text’ when saving the file. Saving the file in 'Rich Text' will not work. Put the license.dat file into the root directory of your 3Delight installation. The default installation root directory for the application is the following:
| Windows | C:\Program Files\3Delight\ |
|---|---|
| macOS | /Applications/3Delight |
| Linux | /usr/local/3delight-1.0.5 |
Starting the License Server "licserver"
On Windows systems, it is possible to launch the license server through the Start > All Programs > 3Delight menu (provided the license.dat file was installed properly). It is also possible to start it in a command window by typing the following command line:
C:\> licserver "%ProgramFiles%\3Delight\license.dat"
On macOS and Linux systems, the license server must be started manually in a terminal/shell:
% licserver /Applications/3Delight/license.dat
Here the ‘-d’ options can be added to launch the license server in “daemon” mode. It allows closing the terminal but prevents seeing the messages from the server.
The License Server as a System Service
On Windows, the license server can be installed as a service for automatic startup with the system. With administrative privileges, it’s as simple as:
C:\> licserver -installservice "%ProgramFiles%\3Delight\license.dat"
Removing the service is equally simple:
C:\> licserver -removeservice
It’s a good idea to check that the setup works by running the license server in the foreground before installing it as a service as the service will not give detailed error messages.
The License Server as a macOS Launch Agent
On macOS, the license server can be started automatically when a specific user logs in, or when the system is started. The later is generally preferable, since the license server will be available regardless of who is logged on the computer (and when no user is logged in too). The procedure to launch the license server upon system startup requires administrative privileges.
- Make sure that the license file name and placement are exactly as described in the section Installing the License Key above.
- Download and decompress this file. The resulting file is named
com.3delight.licserver.plist - Remove the quarantine attribute for downloaded files with the following terminal command:
% xattr -d com.apple.quarantine ~/Downloads/com.3delight.licserver.plist
- Move the file to the correct destination directory with the following terminal command:
% mv ~/Downloads/com.3delight.licserver.plist ~/Library/LaunchAgents/ ← to launch the licence server when the current user logs in
% sudo mv ~/Downloads/com.3delight.licserver.plist /Library/LaunchDaemons/ ← to launch the license server when the system is started.
- If the license server will be launched upon system startup, adjust the file permissions with the following terminal command:
% sudo chown root:wheel /Library/LaunchDaemons/com.3delight.licserver.plist
The "licutils" command is NOT included with the Free 3Delight. Make sure you first download and install the unlimited multi-core 3Delight before doing the steps above.
Modifying the Configuration File
If you are running the software in a networked environment, it is necessary to indicate to 3Delight where the license server is running. This is done by modifying the configuration file named ‘3delight.config’ located in the root of the installation. Adding the following line is enough to indicate where the license server is located:
license.server servername
Here, 'servername' is the name of the computer for which you provided the hostid. A network name or an IP address is accepted. Note that this is not the “hostid”. If you are unsure about the name of the license server, log on to the computer and issue the following command in a command prompt:
C:\> licutils hostname
Additional Notes
The Host ID is usually the MAC address of the computer, but not always. The MAC address can change after the computer is restarted. The command we provide automatically detects this and will return a fixed and proper Host ID. For this reason, it is important to use the licutils command to obtain the Host ID.
One license server can serve licenses for all platforms, there is no distinction between a license for Windows and a license for Linux. Only one license server can be started on a given network; starting multiple license servers will not work.
The license server we provide is designed to serve licenses easily to thousands of nodes even if running on a low performance computer. On the other hand, it can become unresponsive if installed on a powerful computer with a too heavy load (if it is also used for rendering for example). So, it is important to carefully choose the computer for the license server as it may affect the performance of an entire render farm.
When running 3Delight without a license, for testing purposes, a watermark will be displayed. In this form, the renderer cannot be used for commercial work.
Troubleshooting
1) Why does 3Delight displays the following message and adds a watermark on the image?
3DL INFO: please complete the ’3delight.config’ file as explained in the License Server Guide
This happens when the 3delight.config file doesn’t contain the "license.server” entry.
2) I tried starting the license server but it says there is “no valid license keys” in the license file. How do I fix this?
This means that the license file (usually license.dat) provided to the license server doesn’t contain any known license key. This happens if the license key line was not put in the license file. Open the license file and paste the provided license key inside.
3) What does the following message mean?
licserver: 2017/10/10 19:57:08: Invalid license key, make sure the file is correctly formatted and saved in plain text.licserver: 2017/10/10 19:57:08: no valid license keys found in license file ’/Applications/3Delight-13.0.10/license.dat’.
One common cause for this problem is a license.dat file saved in a format other than plain text. Default saving modes for editors such as Word or Text Edit is ‘Rich Text’, which licserver can’t read. To fix the problem, open the file and select ‘Plain Text’ as the file format when saving using the Save As menu.
4) Why does 3Delight displays the following message and stops the render?
3DL SEVERE ERROR: Unable to contact license server (Connection refused)
3DL INFO: Make sure the license server is running on ’servername’
If 'servername' is really the name of the computer entered in the 3delight.config file then probably the license server hasn’t been started or a firewall is active. If servername is not the computer specified in the 3delight.config file then it might mean that there is another 3delight.config file that is overriding the one containing the right servername. This might happen if there is, for example, another 3delight.config file in user’s home directory. To assess this, one could set the DL_DUMP_DEFAULTS environment variable and start a render; all loaded 3delight.config files will then be displayed.
5) What do these error messages mean when starting the license server?
unable to bind TCP address
unable to bind UDP address
There is most likely another license server process already running on the computer. It needs to be stopped first. Some software firewalls can also cause that kind of error.
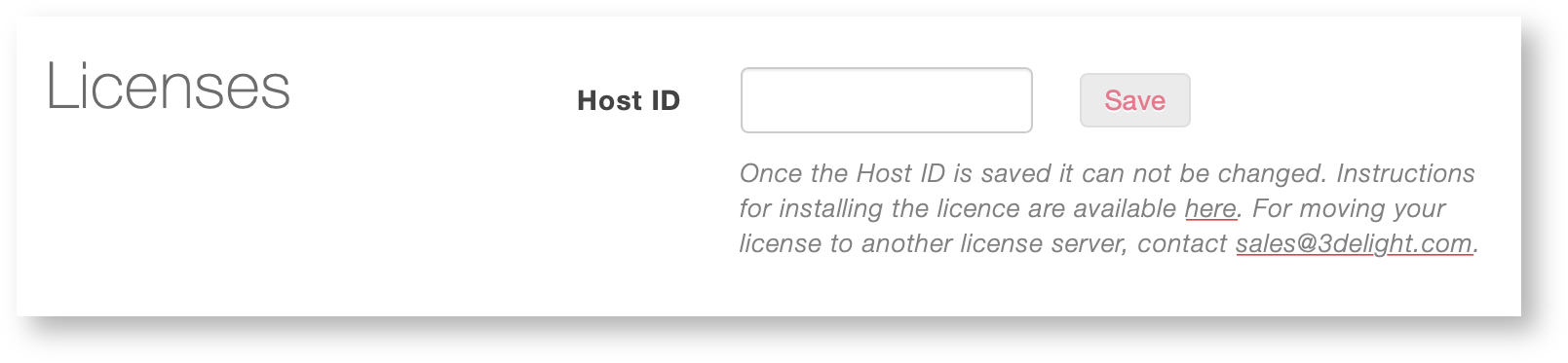
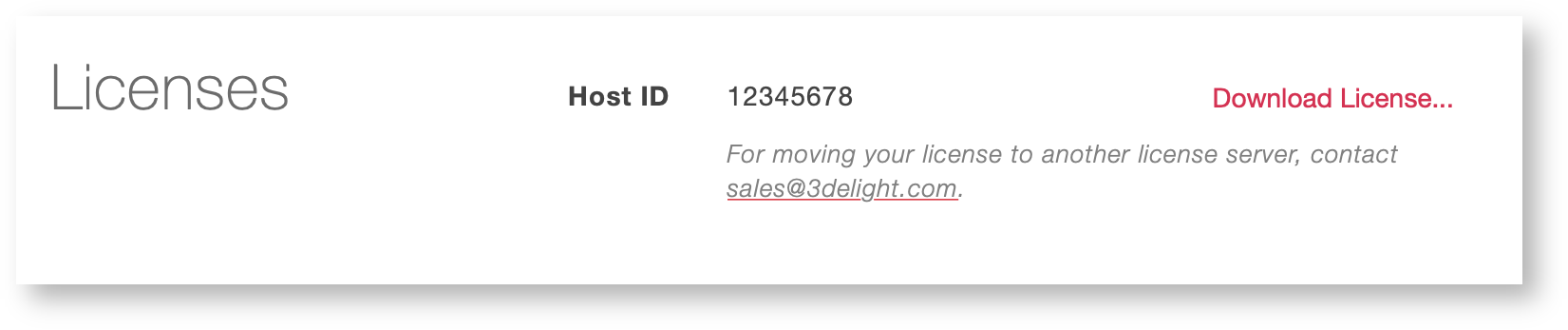
Add Comment