The Output group of rendering attributes specifies where the image will be outputted (Display, Image File or NSI File). Other attributes are responsible for Image Filename, Image Format and NSI Filename.
There are four options:
| Options | Description |
|---|---|
Display | Renders the image in a window on screen: either in the Maya Render View or 3Delight Display. The selection of which is a user preference that can be specified in the 3Delight Preferences. Note: Unlike 3Delight Display, the Maya Render View does not support to display multiple layers. When this option is selected for multiple layers, only the first one is displayed. |
Image File | Renders the image to file using the file format and location specified by the Default Image Filename and Default Image Format attributes. |
Display and Image File | Render the image both to display and file simultaneously. |
NSI File | Instead of rendering an image, Exports an NSI file. NSI Filename specifies the path where it will be exported. Render and Render Sequence buttons will be changed to Export and Export Sequence accordingly. |
Image Filename
Specifies the file name for the image layers. By default, it is based on the scene name, the render pass name and the AOV name. Paths containing the following tokens will be expanded dynamically:
| Token | Description |
|---|---|
$VAR | The value of the environment variable ‘VAR’ will replace ‘$VAR’ in the path. |
%VAR% | The value of the environment variable ‘VAR’ will replace ‘%VAR%’ in the path. |
| ~ | The value of the HOME environment variable will replace the tilde character. |
@ | The current frame number will replace the @ character. |
# | The current frame number, padded to form a 4 digits number, will replace the # character. |
`MEL command` | The string enclosed in back quotes is evaluated as a MEL command and gets replaced with the command’s result. |
<layer> | This string will be replaced with the currently rendered Maya render layer. |
<project> | This string will be replaced with the path to the current Maya project directory. |
<pass> | This string will be replaced with the name of the Render Rass Node used for rendering. |
<shape_name> | This string will be replaced with the long name of the attached shape. This tag can currently only be used in light attributes nodes. |
<scene> | This string will be replaced with the name of the scene. |
<ext> | This string will be replaced with the file extension. File extensions are expanded for RIB files, shadow map files and any image file outputs. |
<camera> | This string will be replaced with the name of the camera shape being used for rendering. |
<aov> | This string will be replaced with the name of the variable being output in the display. It is valid only for the Image Filename rendering attribute (in the Display group). |
<light> | When using the multi-light feature this token will contain the name of the light being rendered. |
Image Format
Specifies the format for saving the image, including the pixel bit depth.
3Delight supports the following image file formats:
| Name & Extension | Description | Bit Depth | |
|---|---|---|---|
TIFF | .tif | TIFF format. | 8-bit integer |
OpenEXR | .exr | Open EXR format using lossless ZIP compression for all layers. | 16-bit float |
OpenEXR (DWAA) | .exr | Open EXR format using lossy DWAA compression for color layers. Layers containing data of another nature, such as normals, use lossless ZIP compression. The compression level used is the default 45, which is generally imperceptible. | 16-bit float |
OpenEXR (deep) | .exr | The Open EXR "deep" image format. Each pixel can contain multiple values at different depths. | 16-bit float |
PNG | .png | PNG format. (Single layer output only.) | 8-bit integer |
JPEG | .jpg | JPEG format. (Single layer output only.) | 8-bit integer |
| 8-bit images are saved with a sRGB gamma correction. 16-bit integer, 16-bit float and 32-bit float images are saved as "raw" data, without any gamma correction. | |||
When saving, create a JPEG copy (beauty layer only
Will create a JPEG copy (.jpg) for beauty layer only (RGBA). This will be possible only if the user is outputting to file, by either selecting Image File or Display and Image File options. The file location is the same as specified for the standard file.
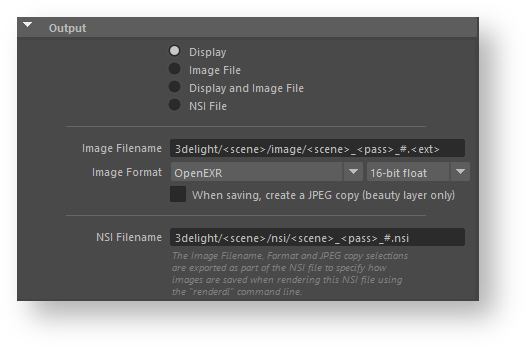
Add Comment