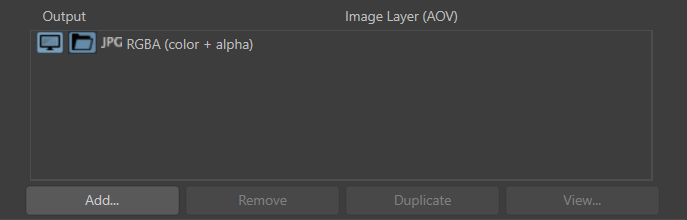...
List of Layers (AOVs)
Each layer can be selected to be displayed on screen while rendering or be saved to file or both. They can be saved in the specified format and also simultaneously in JPEG (similar in concept to a digital camera that can save simultaneously a RAW and a JPEG image). These outputs (display on screen and save to file) for each layer is controlled using three toggles located left of the layer name in the list. If no output toggles are selected, the image layer with its AOV is inactive.
Toggle | Output Destination |
|---|---|
display on screen | Enables the display of the image layer in a window on screen: either in the Cinema4D Render View or 3Delight Display. The selection of which window (and accordingly which application) is a user preference that can be specified in the 3Delight Preferences. Unlike 3Delight Display, the Cinem4D Render View does not support to display simultaneously multiple layers. When this toggle is enable for multiple layers, only the first one is displayed. |
file output | Enables the output of the image layer to file using the file format and location specified by the Default Image Filename and Default Image Format attributes (unless overridden for that layer in the options listed below the list of layers). |
jpeg output | Enables the output of the image layer as a JPEG. The file location is the same as specified for the standard file, only this time with the |
If all three toggles are selected, the image layer will be outputted simultaneously in a screen window, on file and as a jpeg. Below the list of layers there are four buttons. Except for Add, their function applies to the selected layers in the list:
Add...
For adding layers. The AOV Selector will pop for enabling one or more AOVs. All the AOVs selected in the AOV Selector are presented in the list of layers.
Remove
Select one or more layers in the list and press Remove to remove. Note that the RGBA ("Beauty") layer can not be removed.
Duplicate
Select a layer in the list and press Duplicate to duplicate. You can then change some of the per layer attributes for any of the duplicated layer (otherwise you simply end up with exactly the same Layer/AOV without any difference). For example, you can have two Diffuse layers saved in different file format, or each with a different Pixel Filter or Display Subset (specified in the Advanced groups of attributes).
View...
Select a layer and press View to view it. This opens the Image Filename for that layer in a viewing application. Refer to the 3Delight Preferences for how to select which application should be launched.