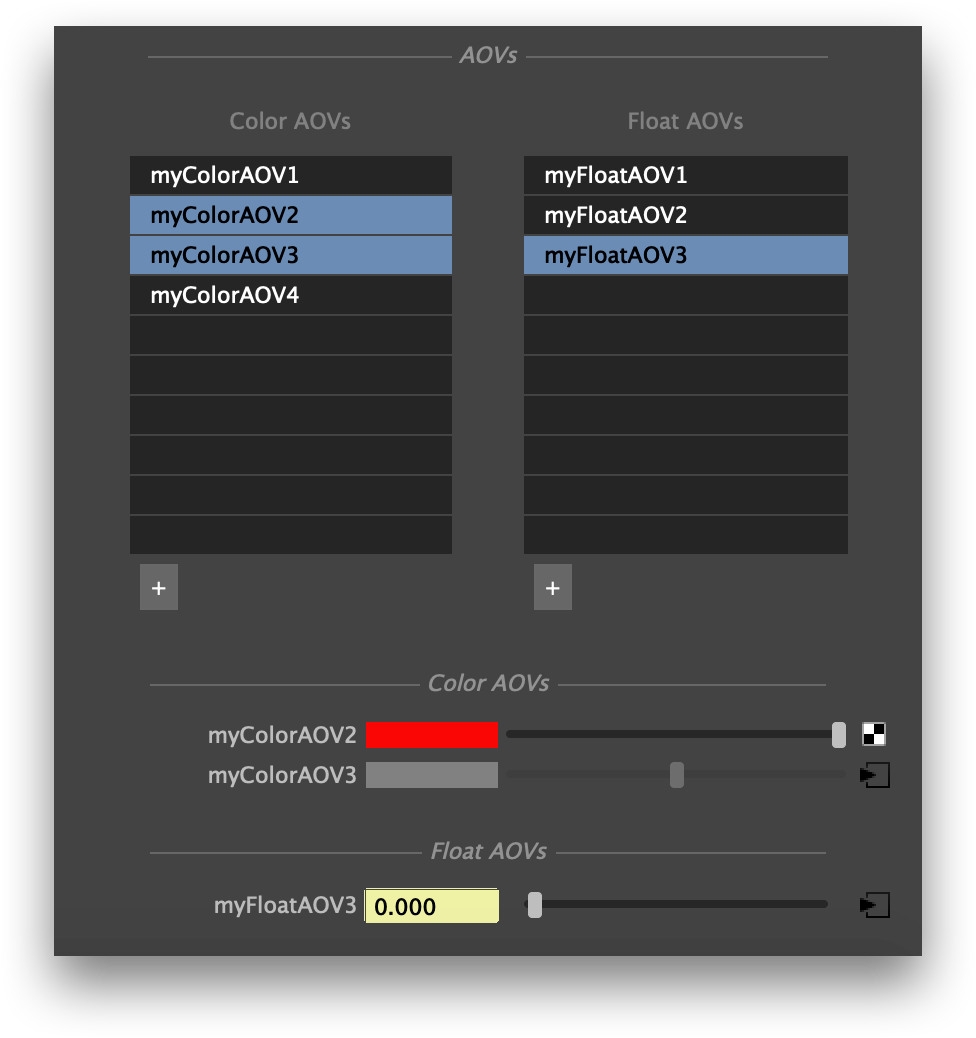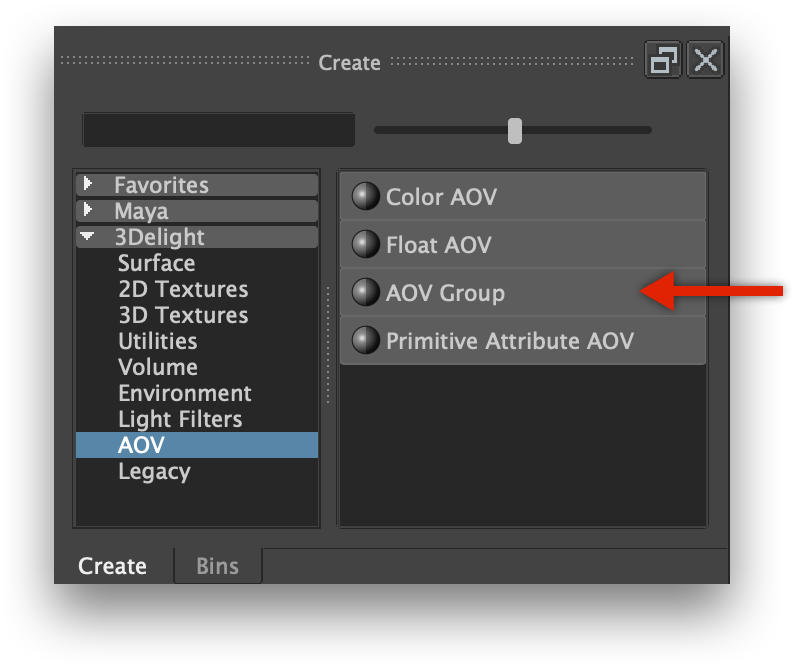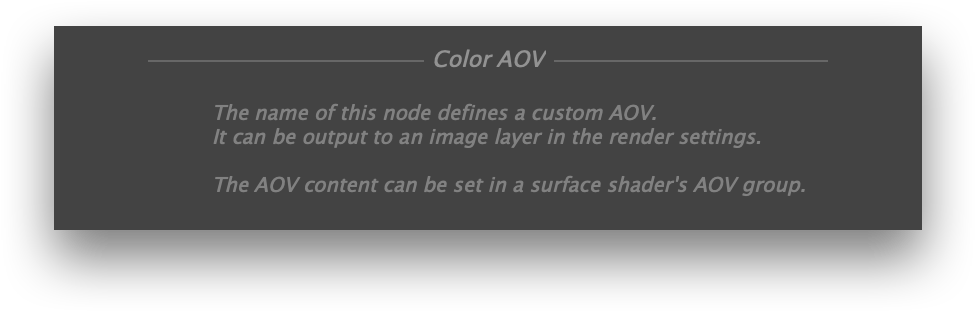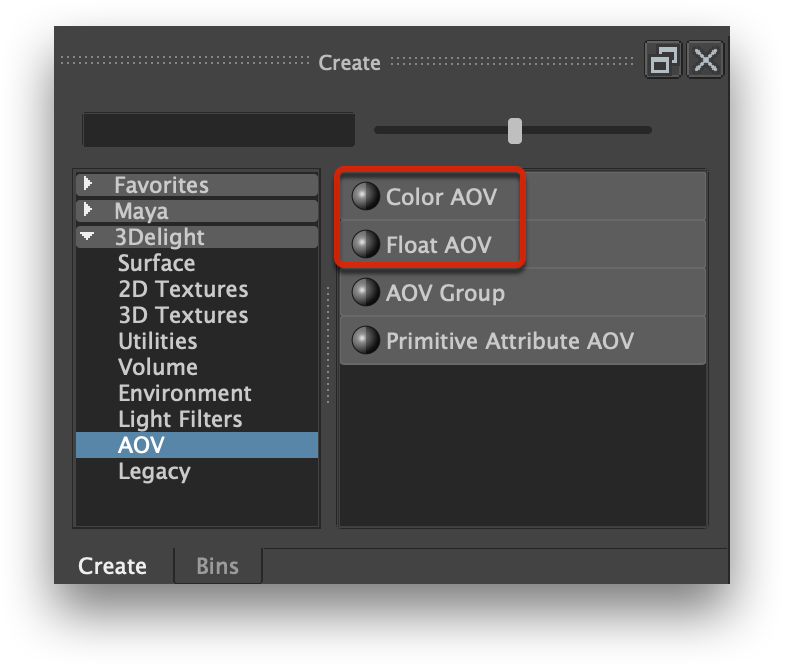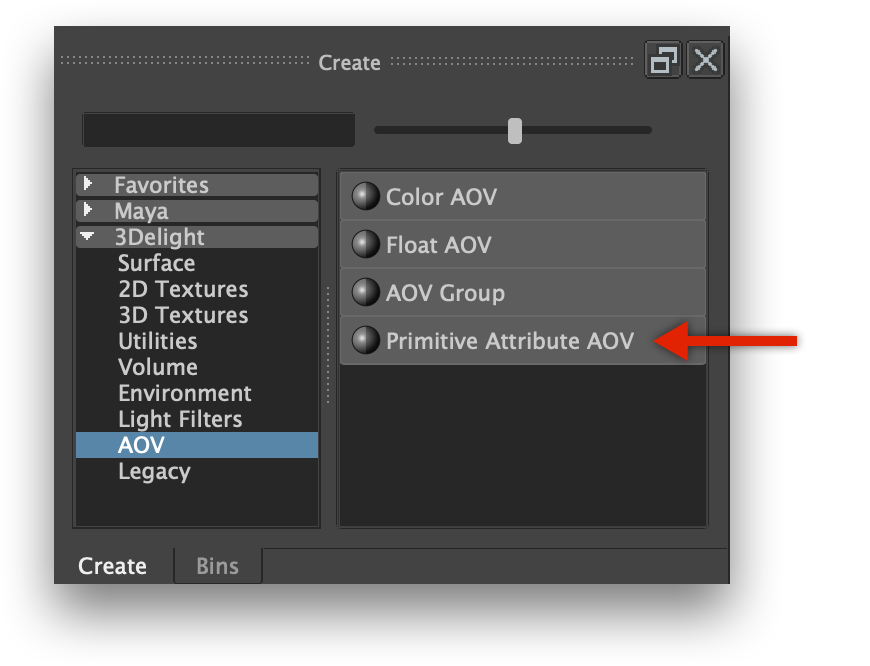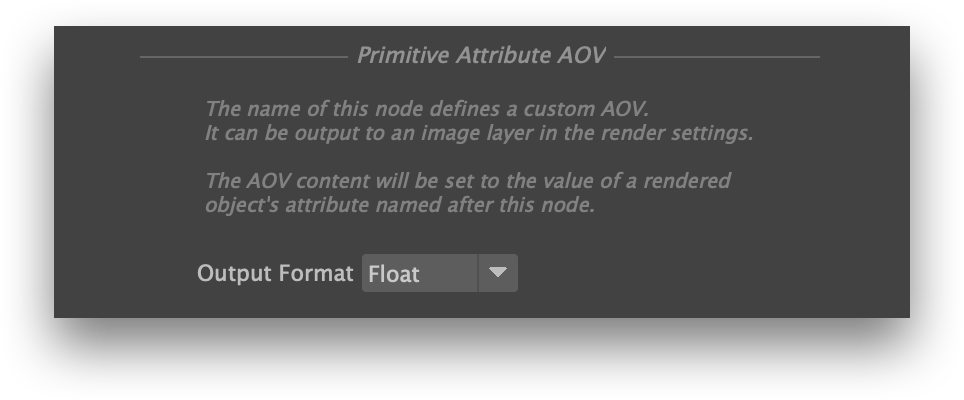...
Defining and rendering a new color custom AOV.
...
AOV Group
An AOV Group with some custom AOVs.
...
To assign an existing AOV Group, select it in the option menu. To edit the AOV group, click the arrow button.
It is also possible to create an AOV Group from the the Hypershade's Create panel; it is listed s Create panel, under the 3Delight → AOV section.
Creating a new AOV group using the Hypershade's Create Panel.
Finally, AOV Groups can be created in the Node Editor by pressing the tab key and typing dlAOVGroup.To edit the AOV group, click the arrow button.
Anchor CreateNewAOVInAOVGroup CreateNewAOVInAOVGroup
Creating a new custom AOV
| CreateNewAOVInAOVGroup | |
| CreateNewAOVInAOVGroup |
Click one of the + button to create add a new custom AOV to that list. A name field will appear so the new AOV can be named. Once the name is set, the new AOV will be added to the proper list and its entry in the list will be selected so that its value can be defined.
...
Defining the output of a checker shader as the value of "myColorAOV2" AOV.
Renaming a custom AOV
To rename a custom AOV, simply edit its node's name. All AOV groups using this custom AOV will be updated automatically.
In the Attribute Editor, the custom AOVs in use by an AOV group appear as tabs. In the Hypershade, the connect custom AOVs can be seen in the Node Editor panel when graphing the inputs of an AOV group. All custom AOV nodes appear in the Utilities tab of the Hypershade's Browser panel.
Color AOV and Float AOV Nodes
Color and Float AOV nodes have no editable attribute.
The name of a color AOV node or a float AOV node defines a custom AOV. The AOV value is assigned on a per surface shader basis, through an AOV Group node. To rename the AOV, change its node's name. Color AOV nodes and Float AOV nodes have no editable attributes.
Creating a color AOV or a Float AOV node
They can be created and connected manually to AOV group nodes, but this is easier to achieve using the AOV group node's user interface.
There are a few ways to create a color or float AOV node:
- click the + button under the appropriate AOV list in an AOV Group, as explained here, or
- click on the desired node type in the Hypershade's Create panel, in the 3Delight → AOV section, or
- in the Node Editor, press
taband begin to typedlAOVColorordlAOVFloat.
Creating a new color AOV or float AOV node using the Hypershade's Create Panel.
Primitive Attribute AOV
The Primitive Attribute AOV node defines a custom AOV that will contain the value of an attribute defined on a renderable object. Every renderable objects that define this primitive attribute will produce values for that AOV.
Creating a New Primitive Attribute AOV
To create a primitive attribute AOV node:
- click on its button under the 3Delight → AOVs section of the Hypershade's Create Panel, or
- in the Node Editor, press
taband begin to typedlAOVPrimitiveAttribute.
Defining the Primitive Attribute Name
The name of the Primitive Attribute AOV node defines both the name of the primitive attribute and the name of the AOV. The node can be renamed through the usual Maya interface for that action, including editing its name field in the Attribute Editor or the Hypershade's Property panel, or by clicking twice on its name in the Node Editor.
Primitive Attribute AOV Attributes
The attribute of a Primitive Attribute AOV node.
Output Format
The type of data that the AOV will contain. Available output formats are:
Float
A single quantity. Useful for opacity (”alpha”) or depth (”Z”) information.
Color
A 3-component color.
Vector
A 3D point or vector. This will help differentiate the data from a color in further processing.
Quad
A sequence of 4 values, where the fourth value is not an alpha channel.