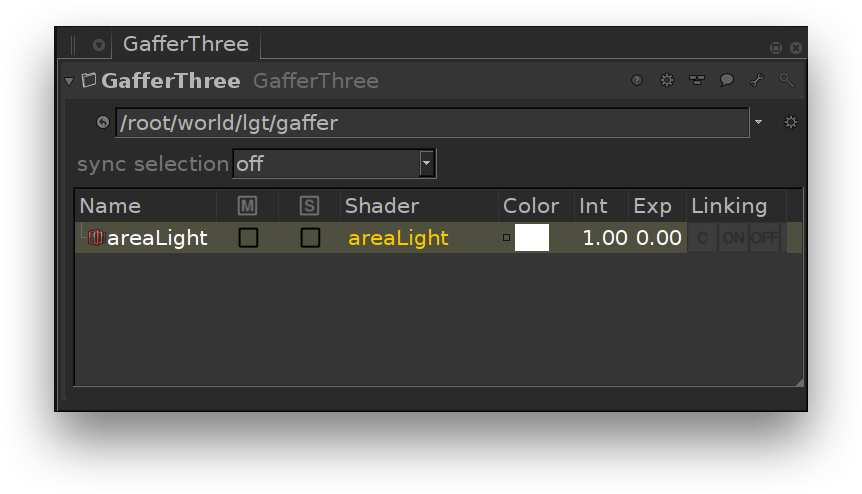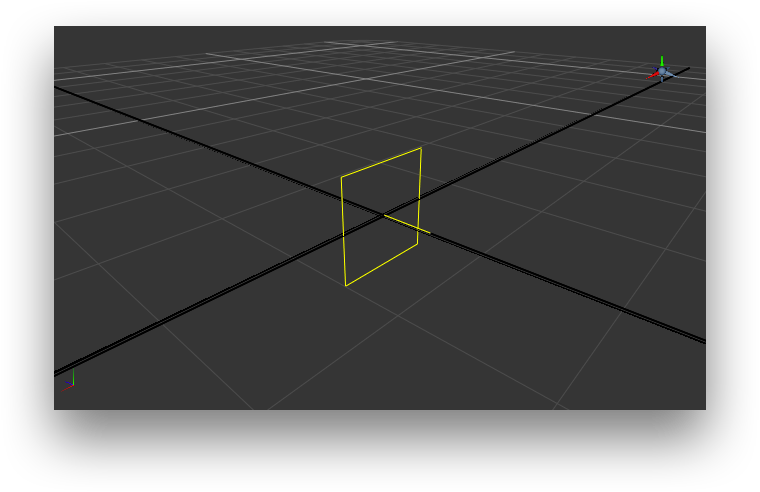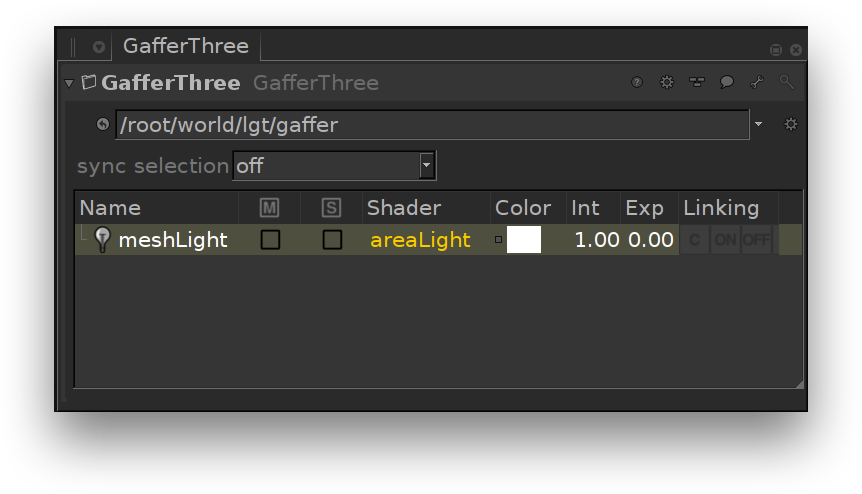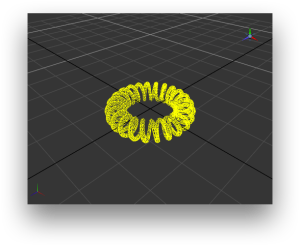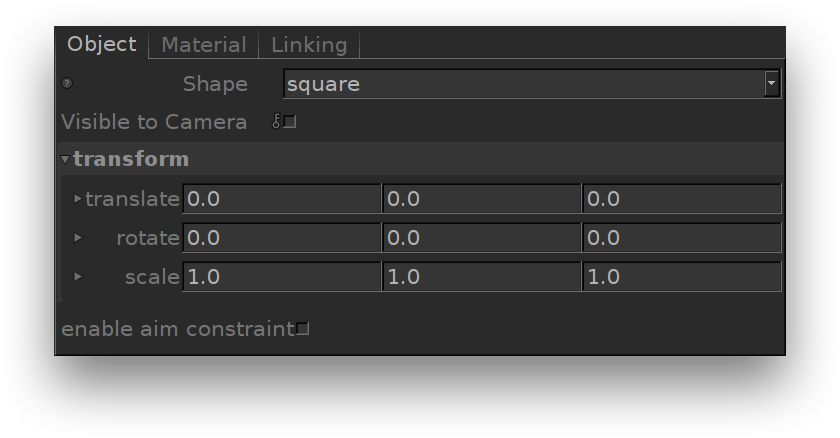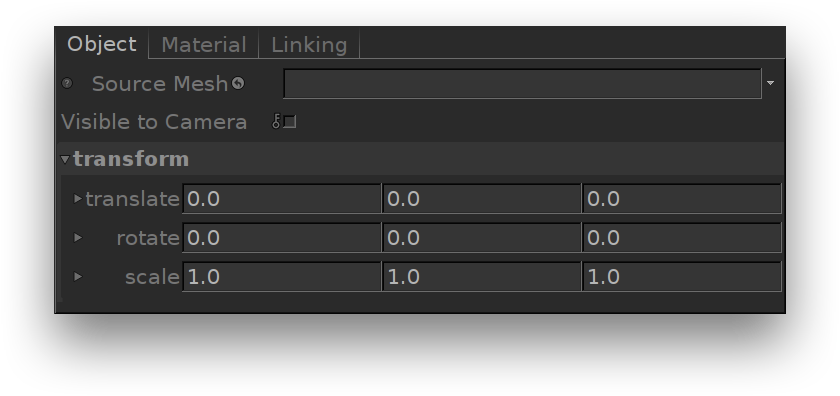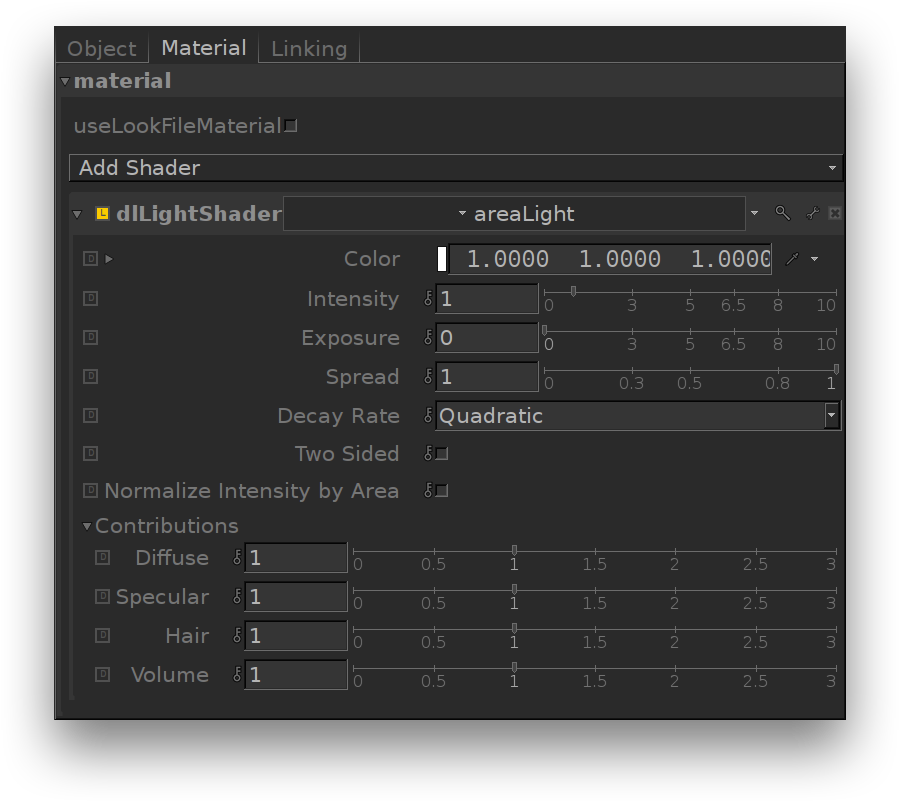Area Light and Mesh Light are both light sources emitting light from a geometric shape. They both use the same material. The only difference is that an Area Light offers a selection of pre-defined geometric shapes and the Mesh Llight offers no predefined choices but requires the selection of any geometric object to be used for light emission.
Creating an Area Light
An area light source can be created in the GafferThree's Object table by right-clicking in the light list section and selecting Add → Area Light, or by pressing the A key. It will be shown in the Viewer with the shape as selected in the Objects tab. For planar shapes, a line perpendicular to the plane is drawn to indicate the light's forward direction.
An area light in the Gaffer Object Table and in the Viewer.
Creating a Mesh Light
To create a mesh light source, right-click in the GafferThree's Object table and select Add → Mesh Light, or press the T key. The mesh light has no representation in the Viewer until an object or a group is set as its Source Mesh. Once this is configured, the mesh light appears as the source mesh in the Viewer. If the source mesh is set to a group, the mesh light's scene graph location will need to be expanded in order to be displayed in the Viewer.
A mesh light in the Gaffer Object Table and in the Viewer.
Selecting and Positioning the Shape of the Light
The object tab allows specifying the shape of the light source using the Shape parameter (for the area light) or Source Mesh (for the mesh light).
The Object tab of an area light (left) and of a mesh light (right).
Shaping the Mesh Light
The Source Mesh parameter allows using any geometric object or group as the light shape.
| Excerpt Include | ||||||
|---|---|---|---|---|---|---|
|
Once a source mesh is specified, a copy of that source object or group is maintained under the mesh light. The original source mesh, which does not emit light, remains in the scene and will be rendered. If this is not desired, a Prune node can be added to the recipe downstream of the GafferThree to exclude the object that does not emit light.
Positioning the Light
The light's transform can be edited in the Object tab. It can also be edited interactively in the Viewer. The object tab also presents the enable aim constraint option which, if turned on, will display the standard GafferThree parameters for aim constraint.
Adjusting the light shape visibility
The shape of the light source can be made Visible to Camera in the Object tab.
Controlling the Light from an Area Light or a Mesh Light
The Material tab serves to control several light parameters. The effect of these are explained and illustrated in the next sections.The Material tab of a light source using the area light shader.
| Excerpt Include | ||||||
|---|---|---|---|---|---|---|
|
| Excerpt Include | ||||||
|---|---|---|---|---|---|---|
|