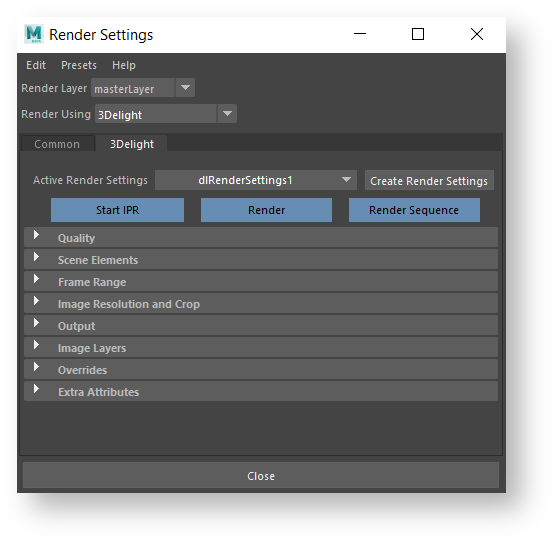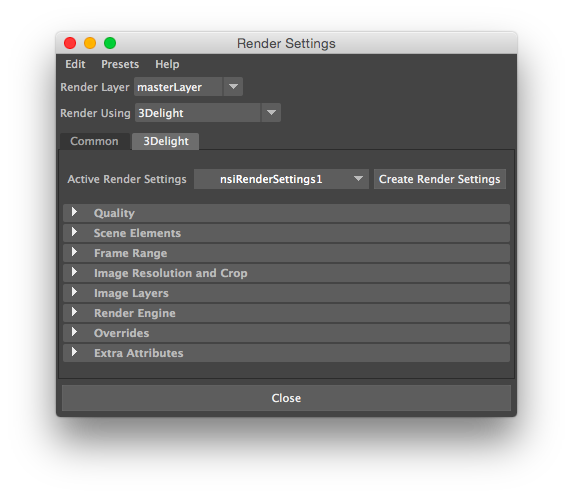The 3Delight tab in the Maya Render Settings window
The options defining the objects to render, rendering quality and image layers to produce are all contained as attributes of 3Delight Render Settings nodes. Since they are regular Maya nodes, it is possible to define multiple Render Settings in a scene and quickly switch between them; they can also be selected, shown and renamed in the Attribute Editor, and deleted just like any other Maya node.
It is of course possible to use a single Render Settings and edit it through the Maya Render Settings window, which is the usual setup for a Maya renderer.
Creating and Editing Render Settings
Using the Maya Render Settings window
Open the Maya Render Settings window and set Render Using to '3Delight'. Then, select the 3Delight tab.
The Active Render Settings option menu lists all existing Render Settings; the selected one has its attributes shown below, and will be used for rendering unless a specific Render Settings is requested when starting the rendering. Click Create Render Settings to create a new one.
Outside the Maya Render Settings window
Create a new Render Settings by either:
- clicking in the 3Delight Shelf, or
- choosing 3Delight → Create Render Settings.
The new Render Settings is shown in the Attribute Editor.
Select an existing Render Settings by either:
- clicking in the 3Delight Shelf, or
- choosing the relevant item under 3Delight → Select Render Settings.
The selected Render Settings is shown in the Attribute Editor.
Render Settings Attributes
The rendering options are grouped into the following categories:
Quality – Contains
...
| Column | ||
|---|---|---|
| ||
|
...
| Panel | ||||||||
|---|---|---|---|---|---|---|---|---|
| ||||||||
|
| Column | ||
|---|---|---|
| ||
|
Overview
The 3Delight rendering options are accessible in Maya’s Render Settings window once ‘3Delight’ is set as the current renderer. This is done by selecting ‘3Delight’ in the Render Using option menu.
The 3Delight tab in Maya's Render Settings window
Render Settings Categories
All the render settings are stored as attributes and are grouped into the many different categories; here is an overview of each each category:
Quality
Contains all the settings related to image quality (filtering, shadingsampling, etc... ).
Scene Elements
...
Specifies – Specifies the scene elements to use for rendering, including the camera and environment.
Frame Range
...
– Specifies the time/ frame range to be rendered using these render settings.
...
...
Allows to specify a different image – Specifies a crop region and optionally different resolution than selected in Maya's camera as well as a crop window.
Image Layers
Common render settings.
Output – Specifies whether we are outputting to iDisplay, Image file or NSI file, as well as the path where files are being exported.
Image Layers (AOVs) – Specifies the This section allows selection of which image layers (AOVs) to output as well as specify , including Multi-Light output.
Overrides – Specifies overrides to various settings to obtain quick interactive renders.
Rendering the Scene
The Render button above all attributes in the Render Settings can be used to start or abort renderings. Clicking on the arrow near its right end allows changing the button operation. See Rendering with 3Delight for more information about the rendering modes,
...
and the other means to start a rendering job.
Render Engine (RENAME to Render Mode?)
Specifies options on how to render the image (e.g. progressive rendering).
Performance
Using multiple Render Settings
Although it is not necessary to have multiple Render Settings, having the possibility to use many such settings gives increased flexibility of rendering in the production pipeline. As an example, multiple render settings could be used to:
- Have multiple rendering quality levels. It is usual to have a Render Settings configured for a draft render and another one for high quality render.
- Split rendering of different objects in the scene (such as foreground and background objects). In this case, a Render Settings is equivalent to the rendering of a layer which might be composited in a compositing software later in the pipeline
...
- .