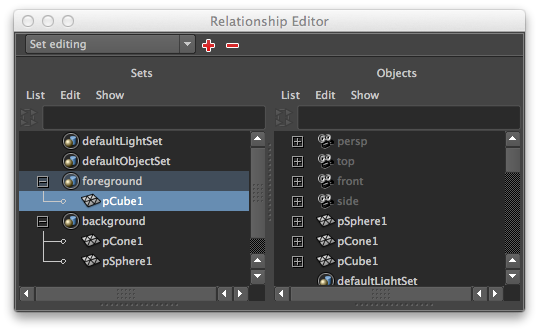Multi-Masks are a powerful feature to output masks (similar to analpha channel) for specific sets of objets and/or materials in order to separate these elements for some compositing (post) operation. For example, it is possible to separate foreground and background objects using masks in order to perform different colour grading operations on them.
In standard workflows, artists usually manually assign IDs and colours to specific objects or materials (using the red, green and blue channels) in order to get these masks out of the renderer. Another solution is to modify shaders and add custom AOVs to output specific IDs. These tedious methods are completely superseded by the Multi-Masks feature presented here.
Using the Multi-Mask feature is a two step process: creating a 3Delight Mask Set and then using the mask AOV through the Image Layer UI.
The name Multi-Mask refers to the fact that users can output as many masks as they want in a single render. All rendered masks can also be put in the same file (EXR or TIFF).
Creating a 3Delight Mask Set
A mask set can be created either using the menu or the tool bar.
A 3Delight Mask Set is normal Maya set that can be edited using Maya's Relationship Editor (Windows->Relationship Editors->Sets). Here is an example showing two such sets for foreground and background objects.
Outputting Masks
As soon as a 3Delight Mask Set is created, a corresponding AOV appears in the AOV Selector in the Image Layers section of the render pass. In our example above, the AOV Selector would display two additional AOVs:
After clicking the OK button, the Layers should display the following list:
Rendering this pass will produce two masks, that will look like this:
| Mask: foreground | Mask: background |
|---|---|
Note that the background grid is not part of the render and is there to show the alpha channel.