The 3Delight Shelf buttons to control renderings.
The Render button in the Render Settings.
The 3Delight menu items to control renderings.
3Delight renderings can be launched and stopped by using controls in the 3Delight Shelf, in the 3Delight menu, and in the Render Settings themselves. The Render Settings offer a button above the attributes to start a new rendering, or interrupting an ongoing one. The type of rendering can be changed by clicking on the down arrow at the right end of the button.
Starting a rendering with a specific Render Settings will always set it as active in the Maya Render Settings window. Starting a rendering without specifying which Render Settings to use will use the one set as active in the Maya Render Settings window.
Selecting the Resources for Rendering
By default, rendering is processed using the CPU on your computer. Yet, you have two other options for potentially much faster rendering: using 3Delight Cloud or using 3Delight Collective (which is a set of computers from your network). The selection of the ressource to use (and how much of it) is done in the Processing panel of 3Delight Display.
Starting an Interactive Rendering
An interactive rendering usually produces images in 3Delight Display or the Maya Render View (depending on the user's preferences), and optionally produces image files. Rendering a frame sequence is possible; 3Delight Display will show every rendered frame but the Maya Render View will only show the last rendered one.
An interactive rendering can be launched by doing one of the following:
- Clicking the button in the 3Delight Shelf.
- Clicking the Render button in the Render Settings.
- Choosing the 3Delight → Render menu item.
- Pressing the
;key.
If the scene contains several Render Settings, you can choose which one will be used by right-clicking on or by using the 3Delight → Render With menu.
Maya may require you to do additional steps so that 3Delight for Maya can define the ; hotkey.
The Image Layers section of the Render Settings allows you to configure what image layers are shown in 3Delight Display or the Maya Render View, and which ones are saved in files.
Starting a Live (IPR) Rendering
A live rendering continuously monitors the Maya scene and will refresh to display the scene changes. The rendered image of the current frame is shown in 3Delight Display or the Maya Render View, without motion blur. No image files are output during a live rendering. You can choose where the rendered image will be displayed in the 3Delight Preferences.
A live rendering can be started by doing one of the following:
- Clicking the button in the 3Delight Shelf (right-clicking will allow choosing which Render Settings will be used for the rendering).
- Clicking the Live Render (IPR) button in the Render Settings.
Starting a Batch Rendering
A batch rendering only produces image files. To start a batch rendering, use the 3Delight → Batch Render With: menu.
Alternately, the Maya Render → Batch Render menu item can be used; this in this case the scene must be saved and the actual rendering is done in a separate Maya process, where the scene is opened then rendered. This may represent a significant overhead.
The Image Layers section of the Render Settings allows you to configure which image layers are saved in files.
Aborting an Ongoing Rendering
You can abort an ongoing rendering by doing one of the following:
- Clicking in the 3Delight Shelf.
- Clicking the Abort button in the Render Settings being rendered.
- Choosing the relevant item under the 3Delight → Abort Render menu.
Rendering in a Maya Viewport
To render in a Maya Viewport, select 3Delight in the Viewport's Renderer menu.
Rendering using Command Line
Rendering Maya files (.ma/.mb)
Rendering Maya files can be done using Maya's Render command line executable. Renderings launched this way are batch renderings. The Maya file will first be read in memory by Maya, then 3Delight will translate and render it. For more details about the command line options, see Batch Rendering.
Rendering NSI files (.nsi)
Rendering NSI files can be done using 3Delight's renderdl command line executable. Rendering launched this way require pre-generation of the NSI file(s). Such NSI file(s) can then be rendered directly. While generating an NSI file is an additional step, once done, rendering is more streamline in terms of resources requirement as it does not involve Maya Batch and its related memory allocations. For more details about the command line options, see Batch Rendering.
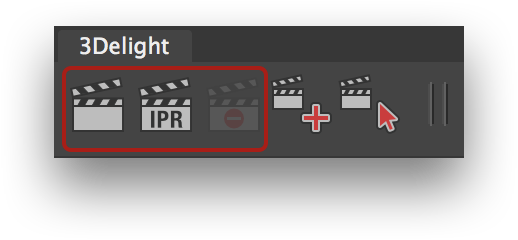
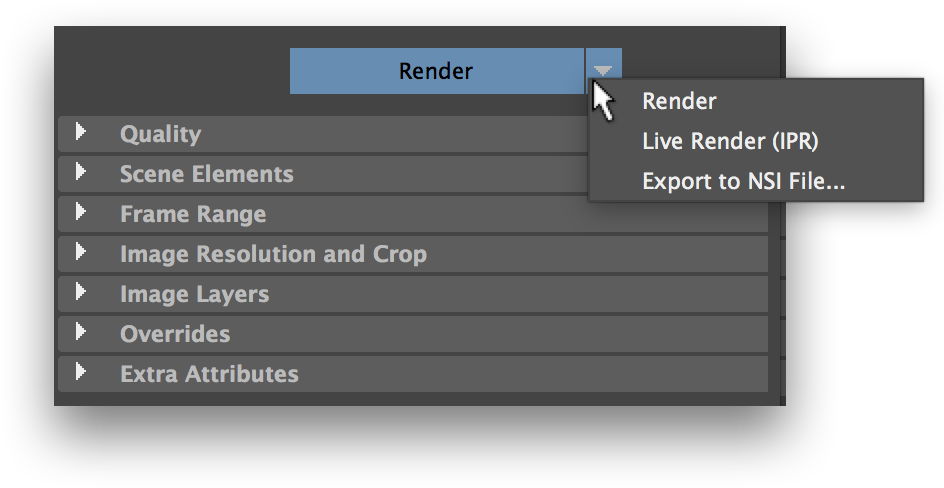
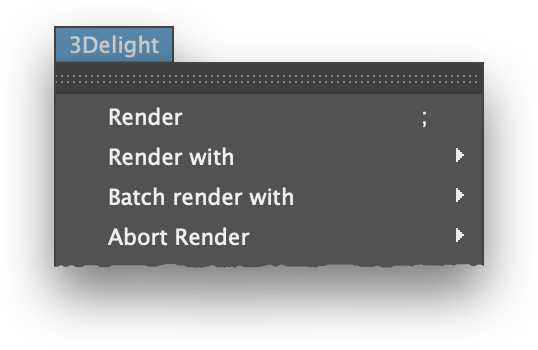
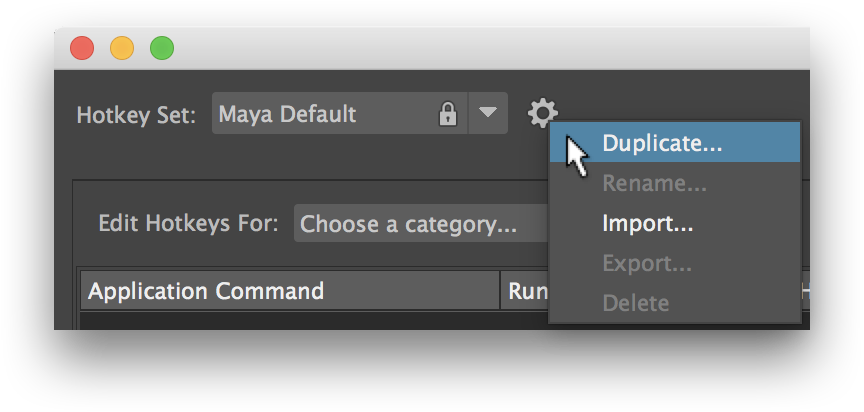
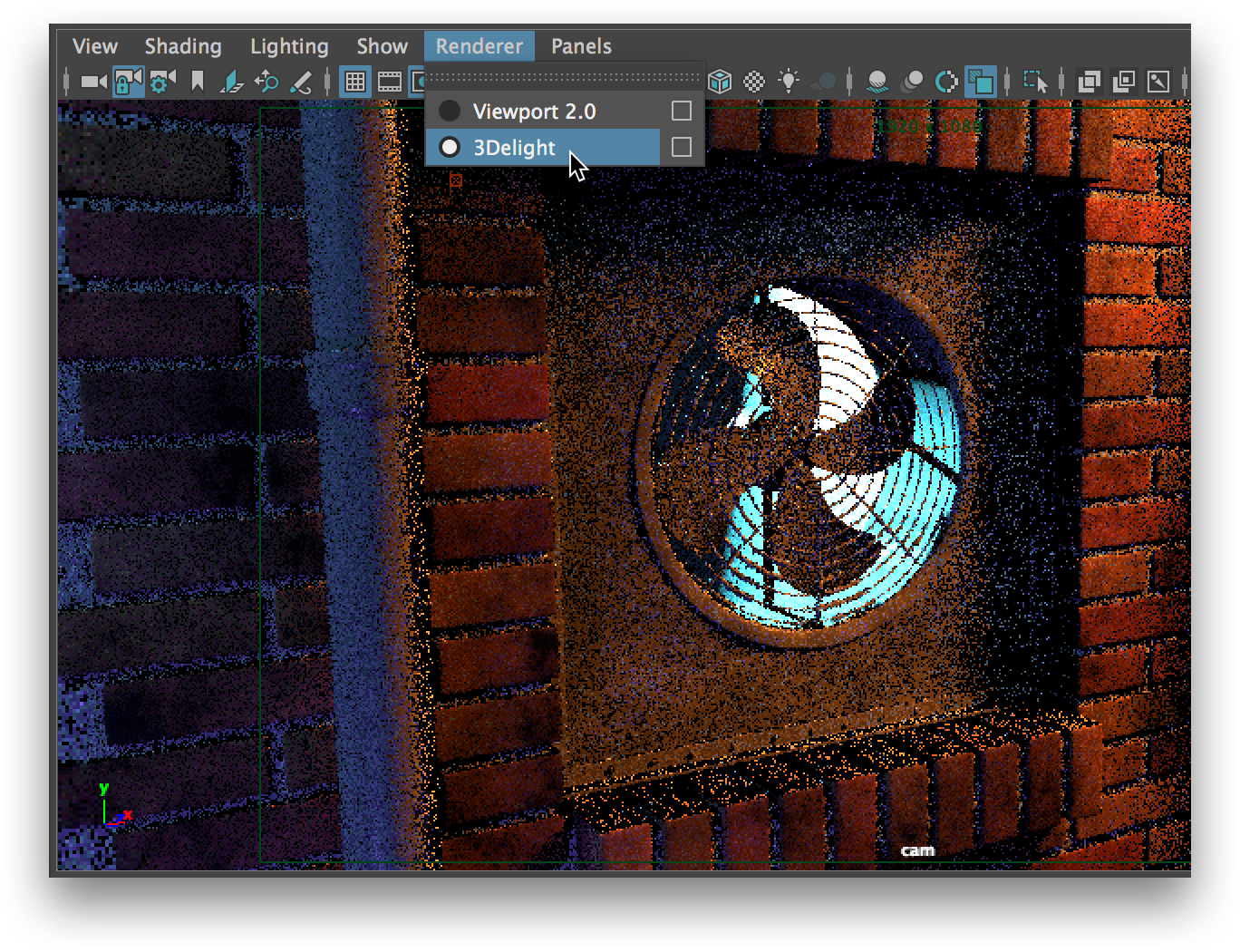
0 Comments