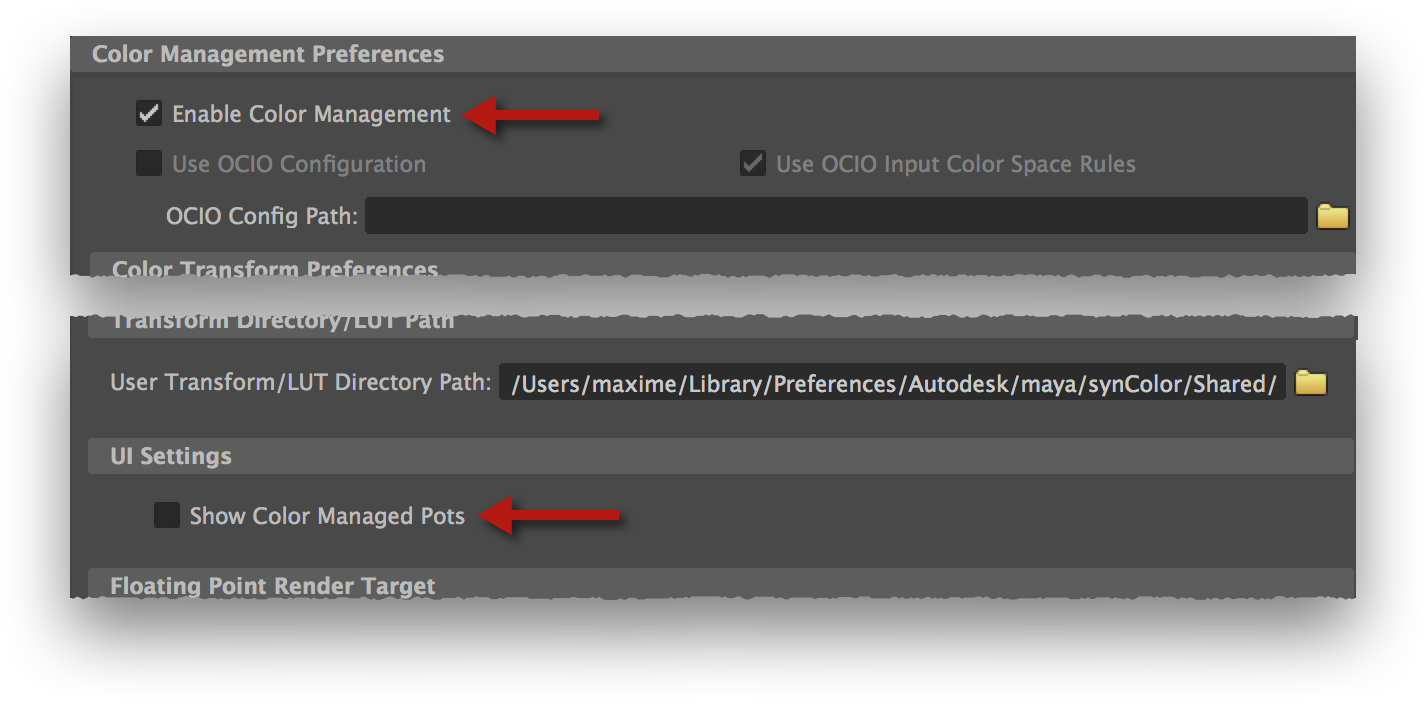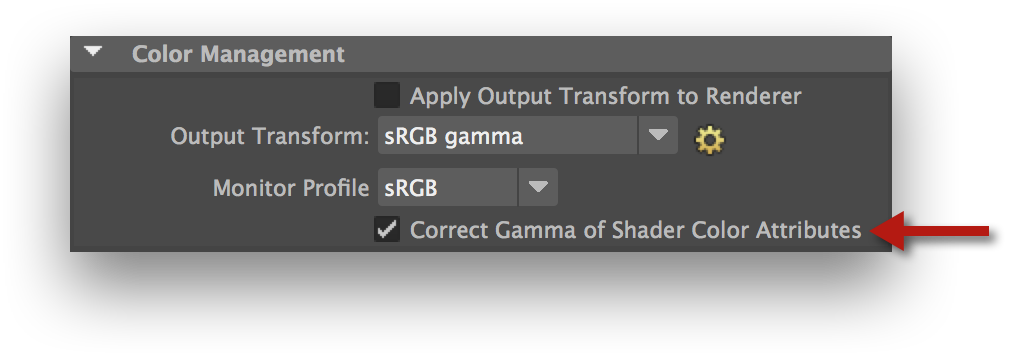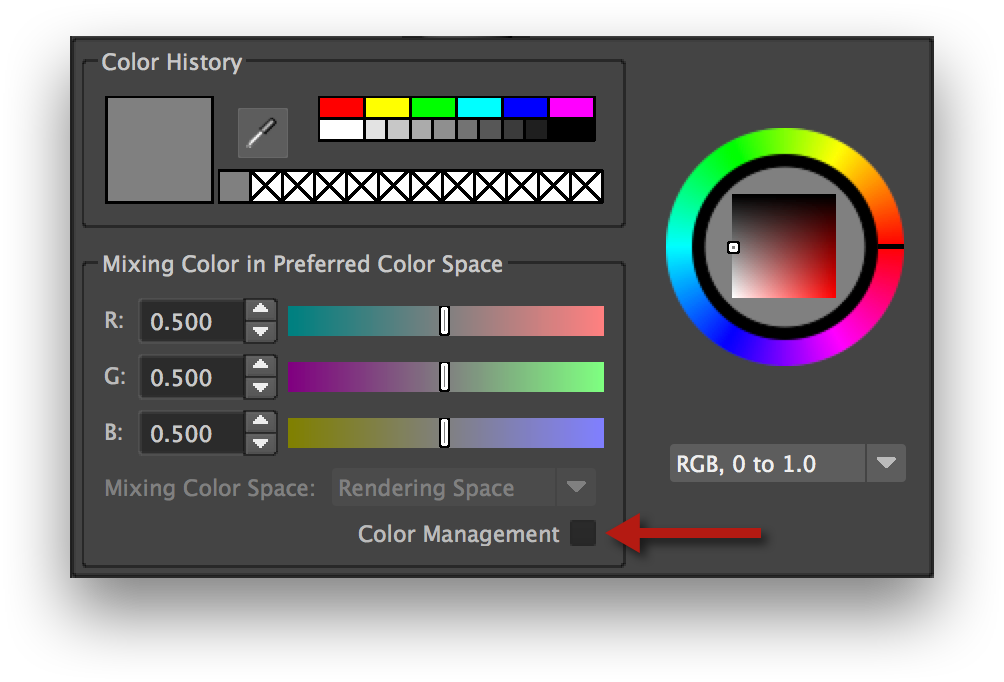Maya Preferences Settings
- In the Maya Preferences, pick the Color Management section.
- In the Color Management Preferences section, turn on Enable Color Management.
3Delight Render Settings
- Open the Render Settings window;
- Make sure that Render Using is set to 3Delight;
- In the Common tab, Color Management section, turn on Correct Gamma of Shader Color Attributes.
Colour Chooser Settings
- Bring up the Color Chooser. For instance:
- Select the default Lambert shader;
- In the Attribute Editor, click on the color rectangle of the Color attribute. A double-click will display the full version of the Color Chooser.
- Make sure that Color Management is turned off.
Texture File Settings (Maya 2015 Extension)
In this Maya version, the texture color space options are more primitive. You can define a Default Input Color Space in the preferences. When you create a new texture node, such as the File 2D Texture node, its Color Space attribute will be set to the value defined by the Default Input Color Space preference. You can manually override this setting for each texture node.
3Delight for Maya supports the following Input Color Spaces:
- camera Rec 709
- gamma 1.8 Rec 709
- gamma 2.2 Rec 709
- gamma 2.4 Rec 709 (video)
- Raw
- scene-linear CIE XYZ
- scene-linear DCI-P3
- scene-linear Rec 2020
- scene-linear Rec 709 / sRGB
- sRGB
- In the Color Management section of the Maya Preferences, set the Default Input Color Space to the most commonly used one by your project's texture files.
- In a texture node, such as a File 2D Texture node, adjust the Color Space attribute to the correct value for your texture. By default, for newly created nodes, it is set to the Default Input Color Space preference.
Modifying the Default Input Color Space will only affect texture nodes created after the preference change.
Completing Colour Management Set tup
Texture File Settings (Maya 2016 and newer)
Setting Up Texture File Rules
The Color Management section of the Maya Preferences window contains a Input Color Space Rules section. You can define here associations between a texture color profile and file name patterns and extensions.
The Input Color Space Rules are saved as per-user preferences. They remain valid across all scenes.
The Input Color Space Rules section, in the Color Management Maya Preferences.
- In the rules list, select the Default entry. Make sure its Input Color Space setting is set to a profile that fits most of your project's textures.
- If you are using HDR images in your project, you can add a rule so that Maya and 3Delight know they have a linear gamma:
- Click Add and enter a rule name - "hdr" for instance.
- Set Image Extension to "hdr". Note that the extensions are case-sensitive; if you use both the ".HDR" and ".hdr" extensions, you will need to define two distinct rules, or use an Image Name Pattern.
- Set Input Color Space to Raw.
- If your scene already contains File 2D Texture nodes, you can click Reapply Rules to Scene. This will change the Color Space attribute of all nodes using texture files.
You can define other files rules as needed by your project. 3Delight for Maya supports the following Input Color Spaces:
- camera Rec 709
- gamma 1.8 Rec 709
- gamma 2.2 Rec 709
- gamma 2.4 Rec 709 (video)
- Raw
- scene-linear CIE XYZ
- scene-linear DCI-P3
- scene-linear Rec 2020
- scene-linear Rec 709 / sRGB
- sRGB
Texture Nodes Settings
A portion of the File 2D Texture Node attributes.
- Selecting an image in texture file nodes such as the File 2D Texture node or the PSD File node will automatically adjust its Color Space attribute based on the Input Color Spacerules defined above.
- Once the image file is selected, you can manually override the Color Space setting made by the rules application. The supported Color Space values are listed above.
Render View Settings
- The Render View will apply a gamma correction on the rendered image as specified by the View Transform setting in the Color Transform Preferences. You can temporarily override this setting in the option menu at the right end of the Viewport toolbar.
- You can change the Exposure value (default is 0.0) and the Gamma value (default is 1.0), but do not use these settings as a replacement of the proper value for the View Transform. In other words, it is preferable to pick sRGB gamma for the View Transform and leave Gamma at 1.0 instead of trying to use a Gamma value of 2.2 to emulate the sRGB gamma curve.
The Exposure, Gamma and View Transform settings of the Render View toolbar are really temporary. Their values are not saved with the scene. In fact, they are not kept anywhere - if you close the window, these setting values are discarded.
i-DIsplay Settings
- In the 3Delight Preferences window, set the Render View setting to 3Delight i-Display.
- In i-Display (you can do a render in Maya to launch it), set the correct color profile for your setup in View → Color Profile.