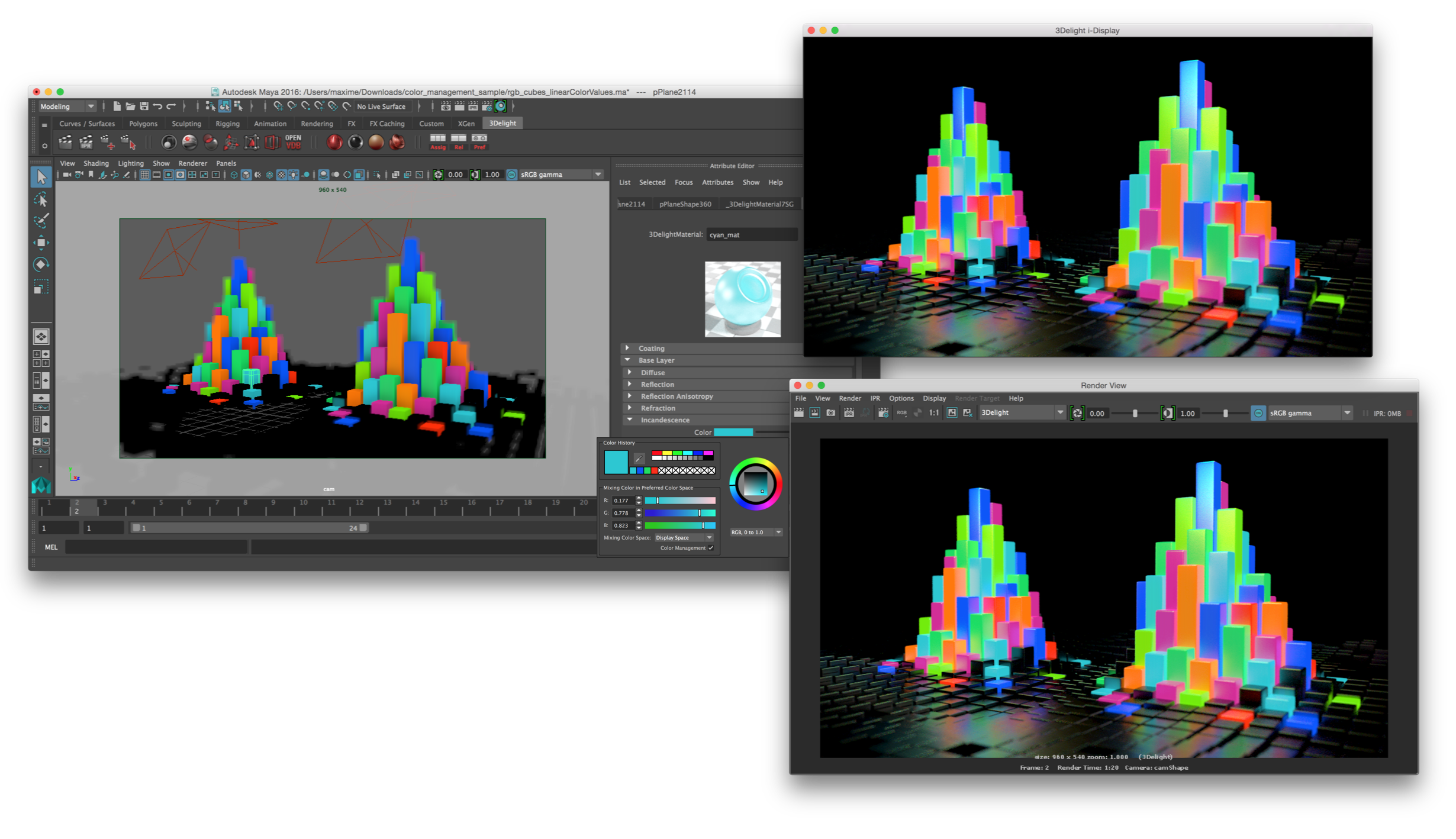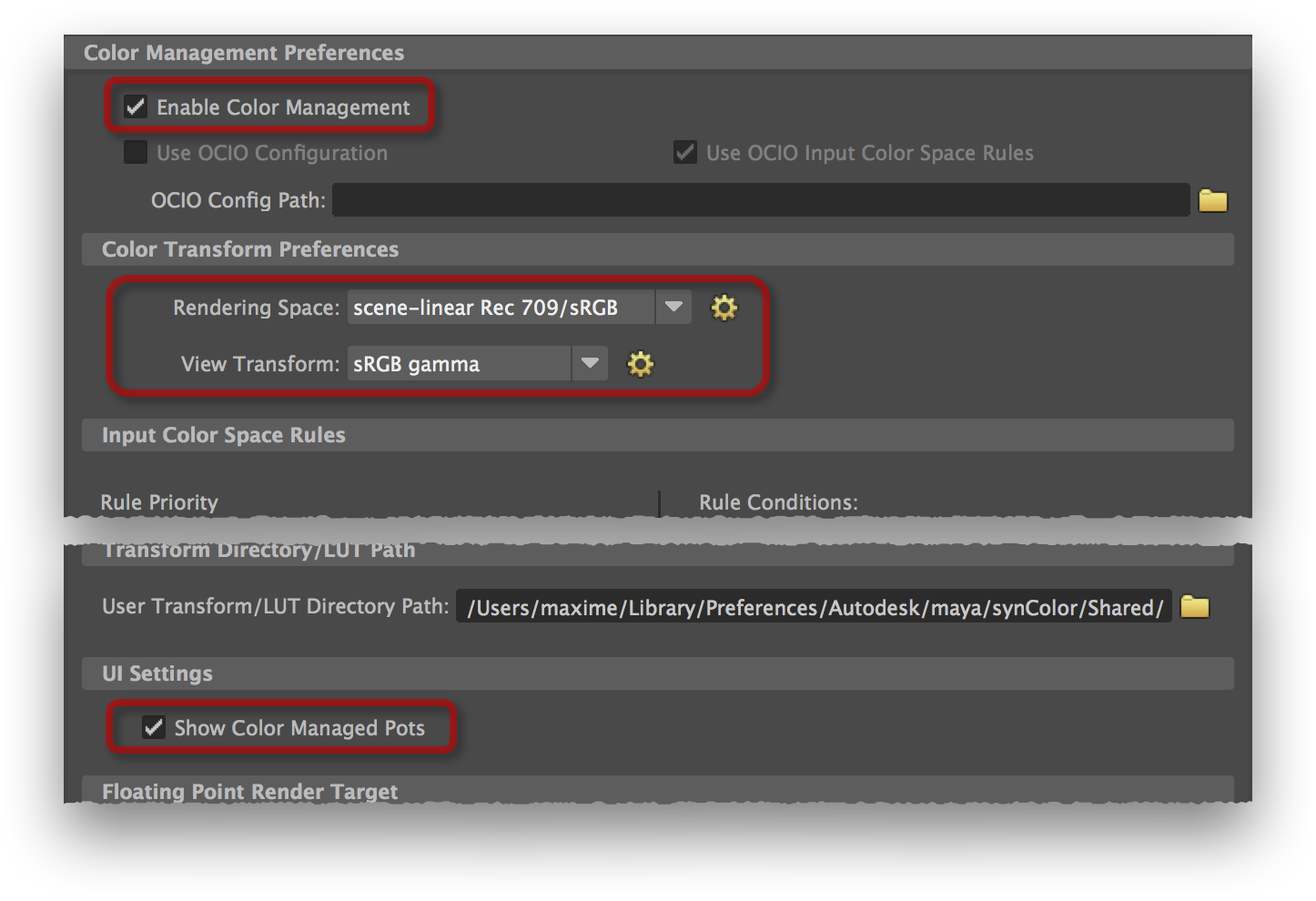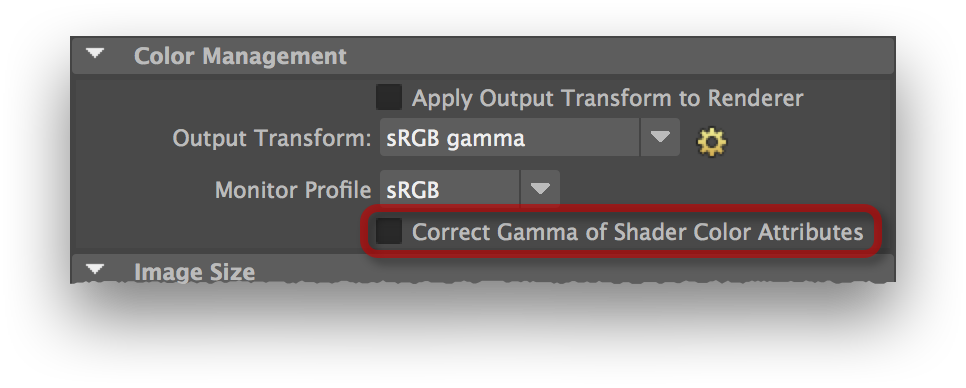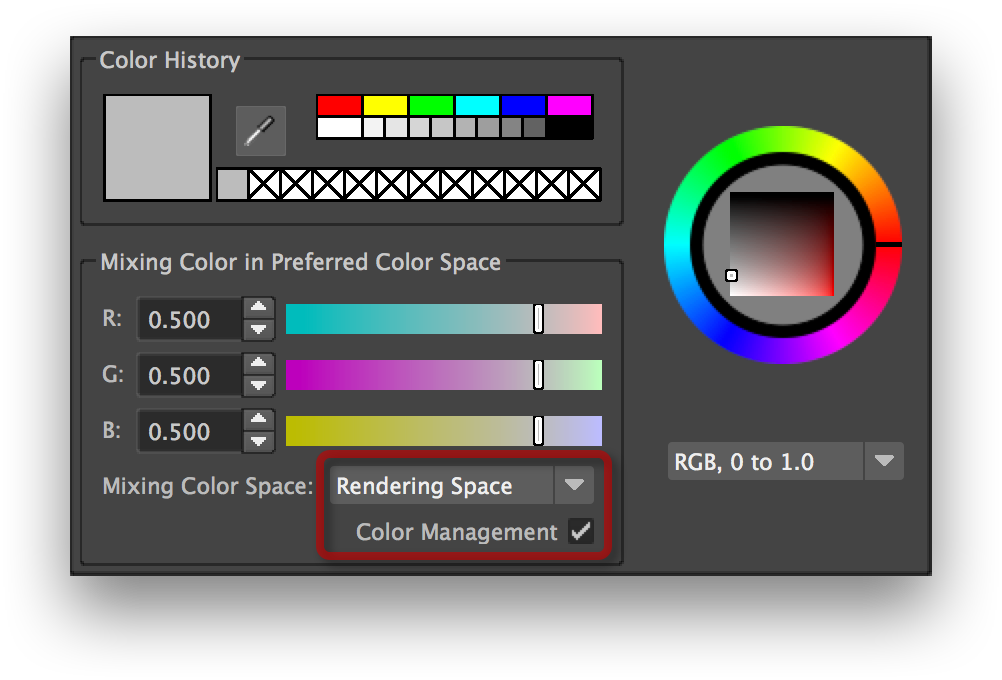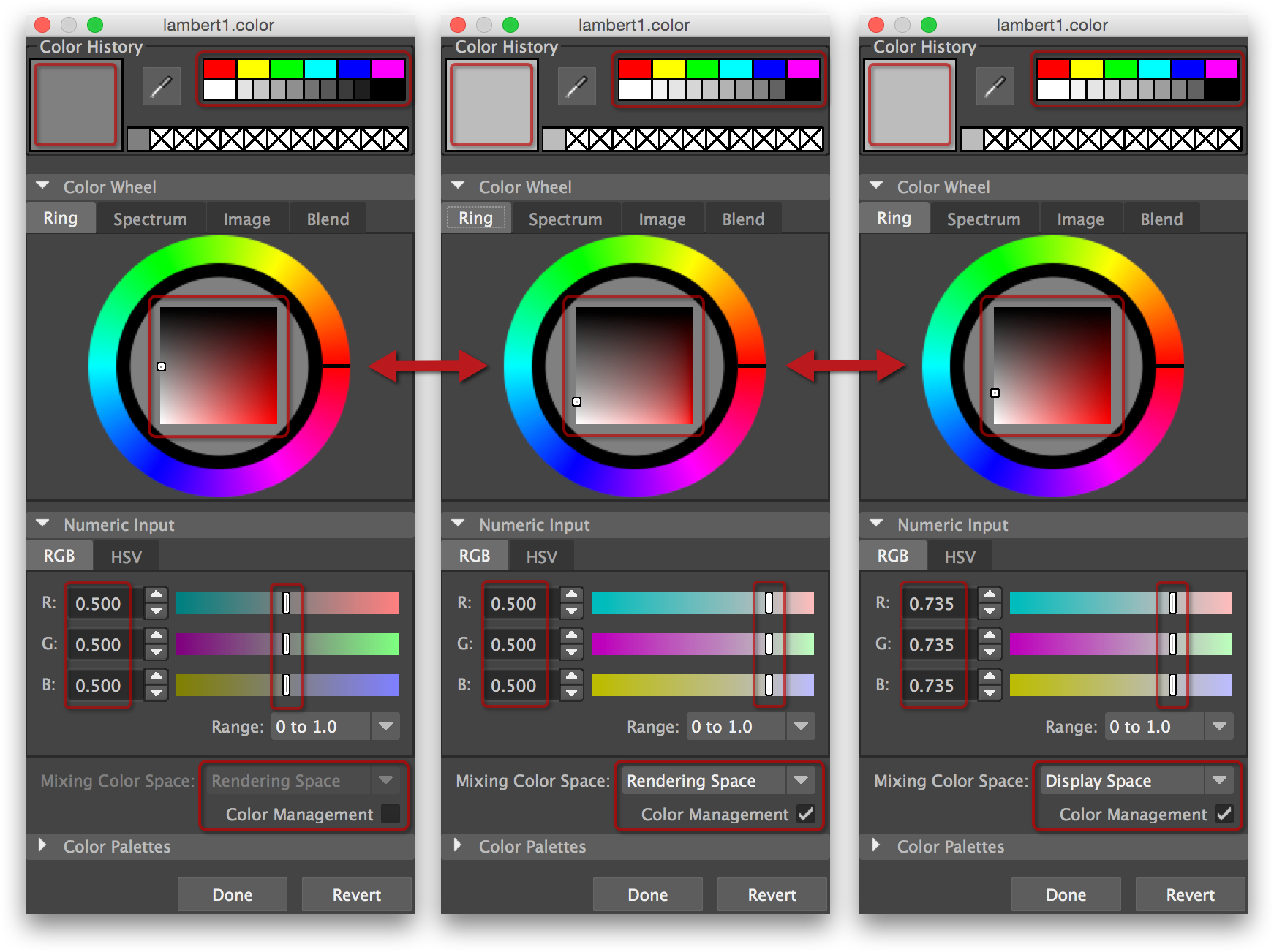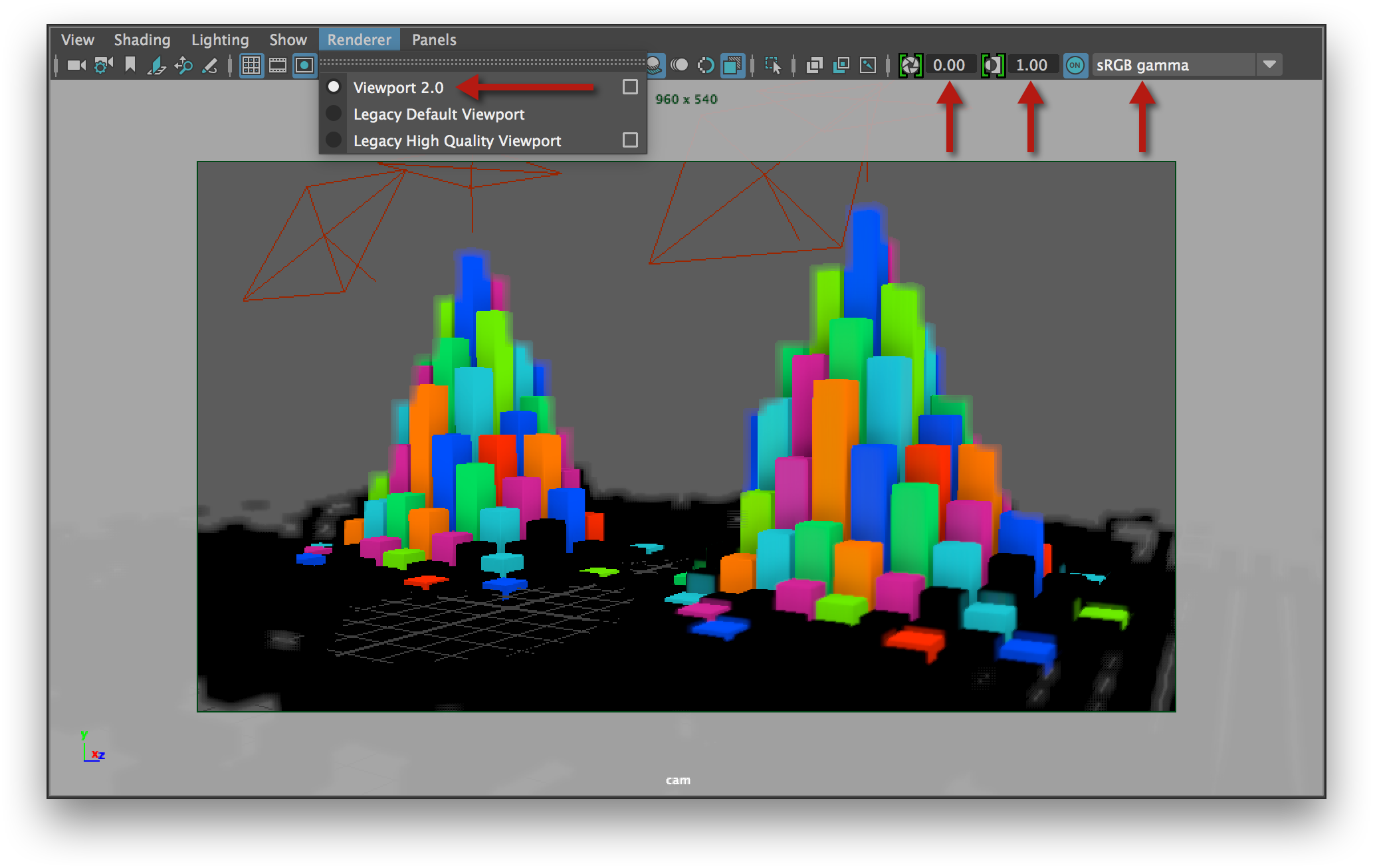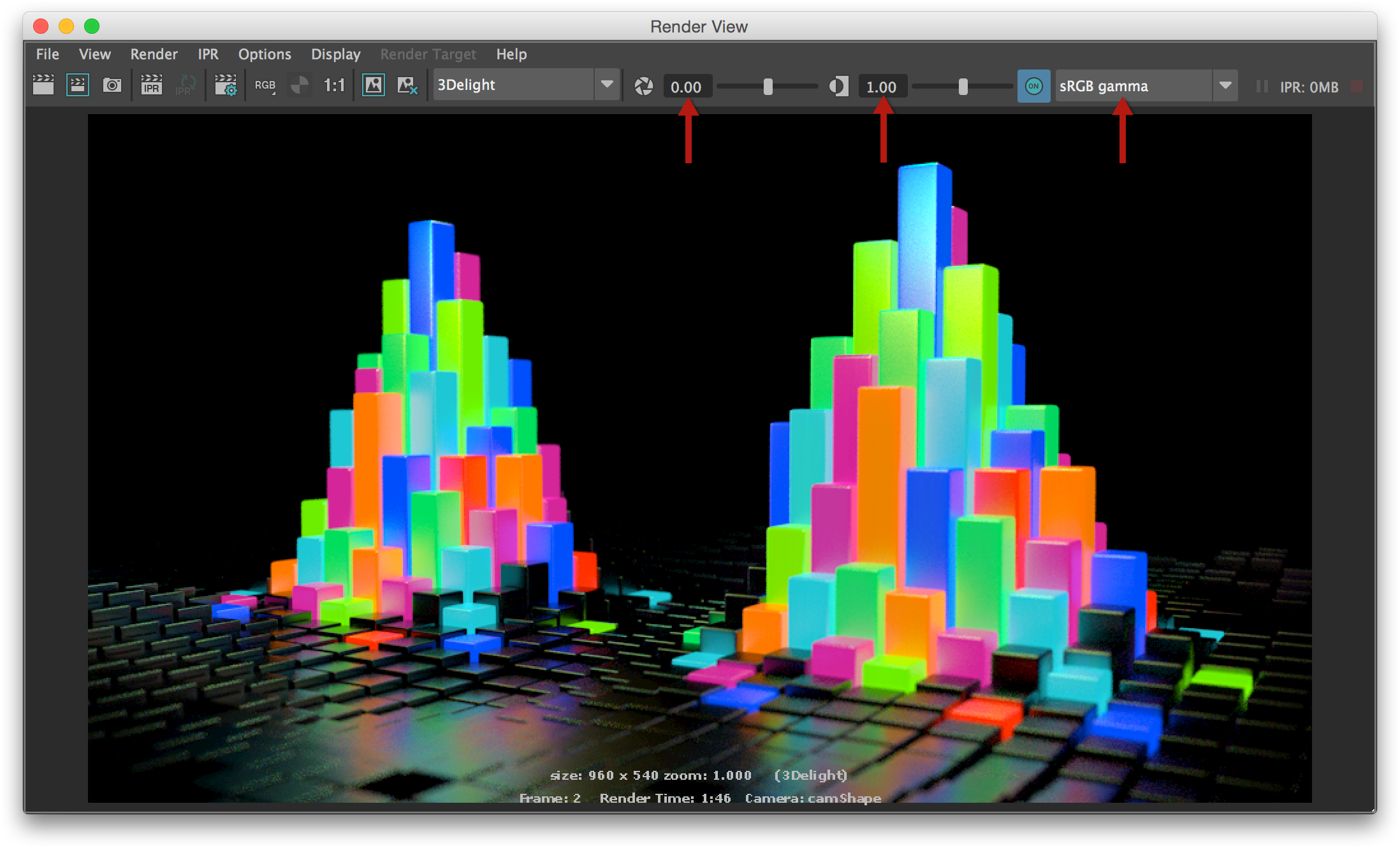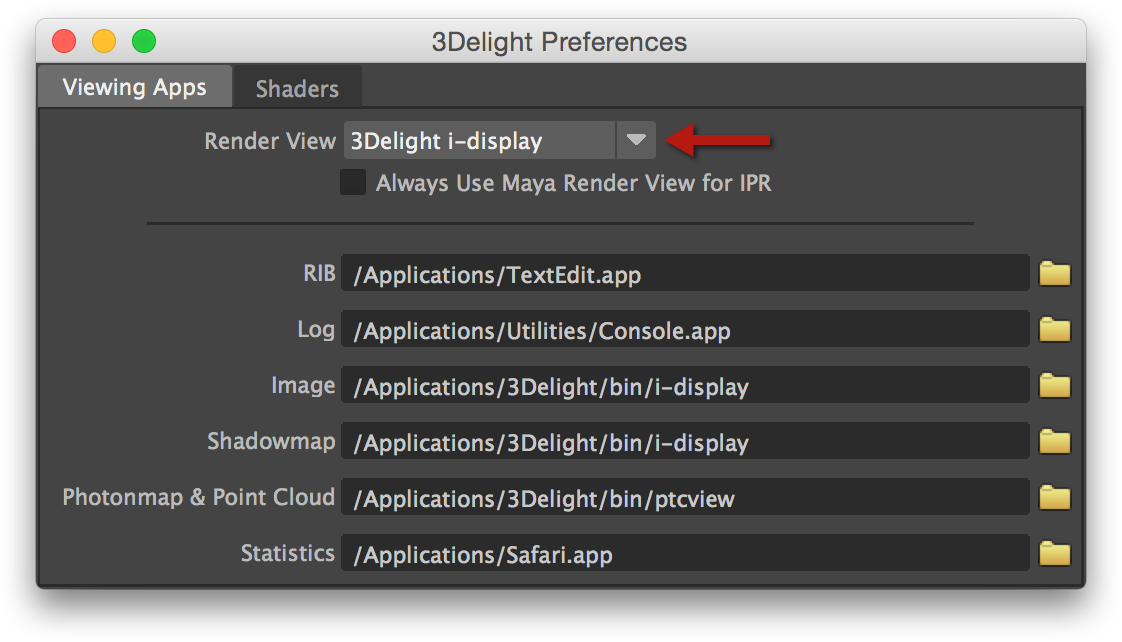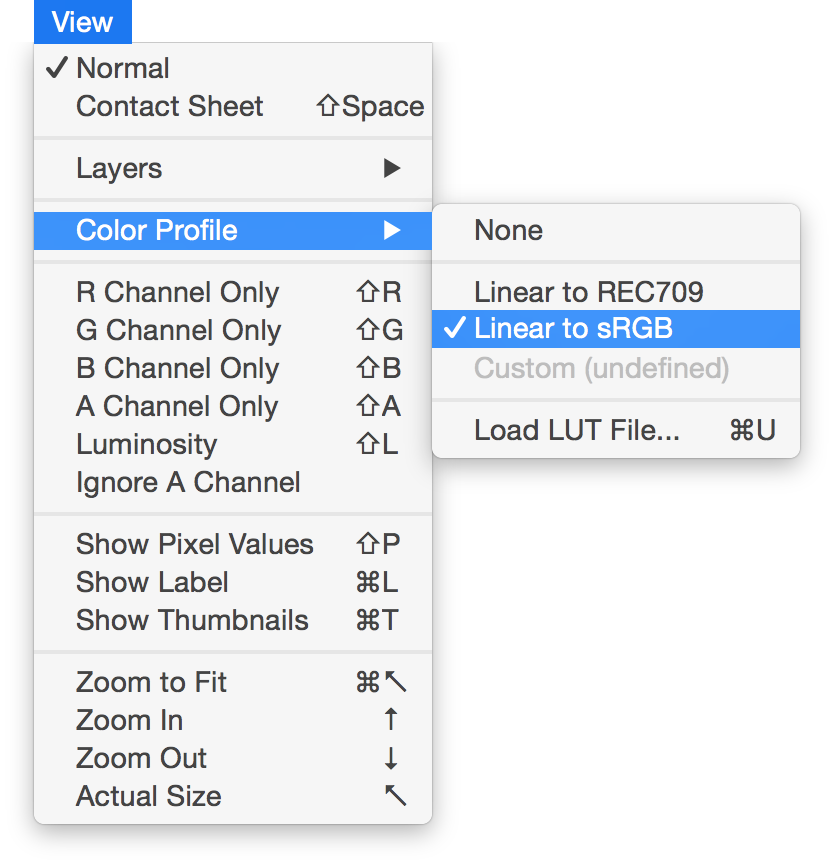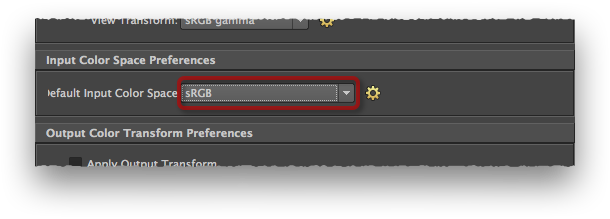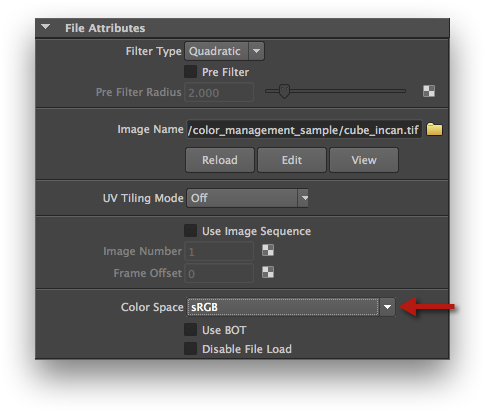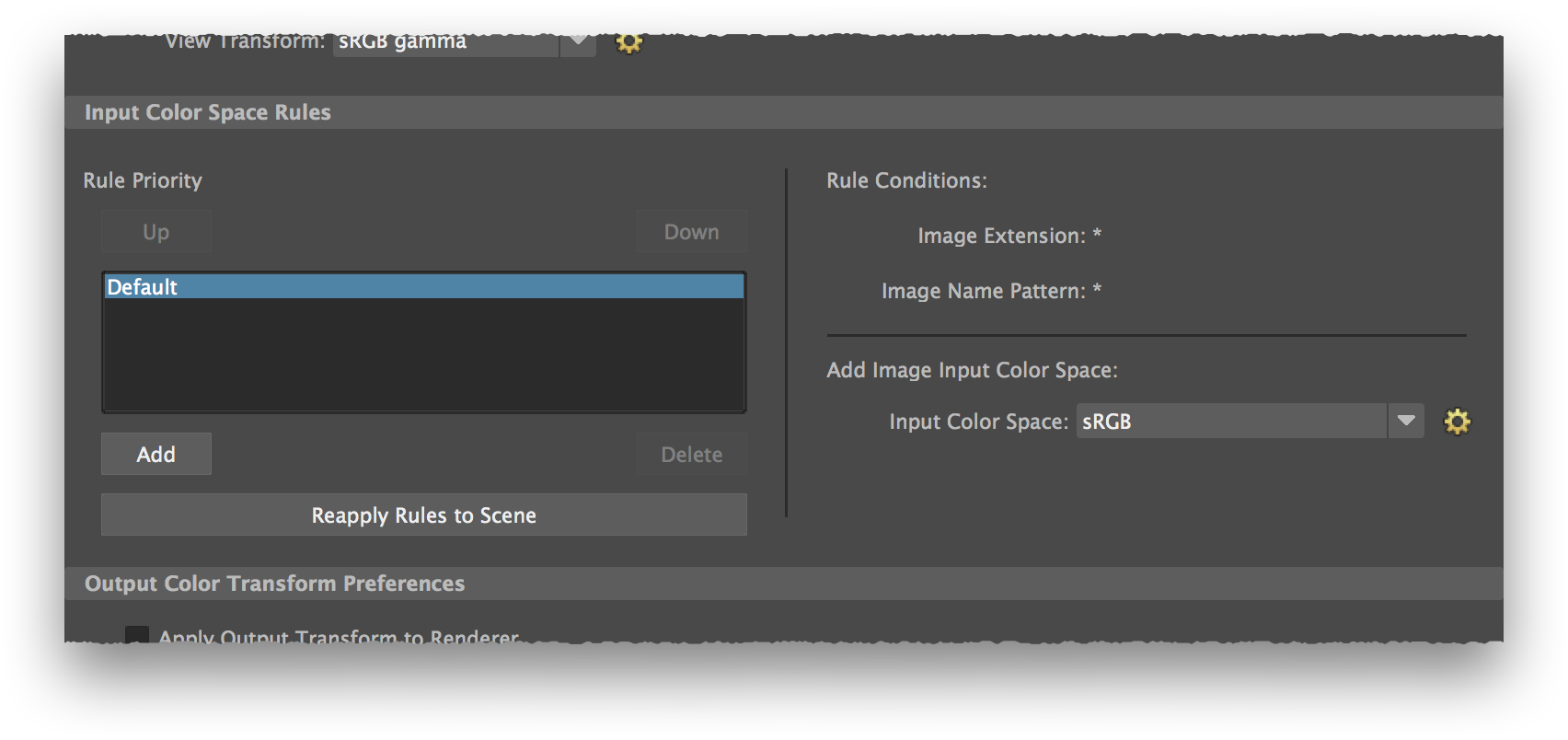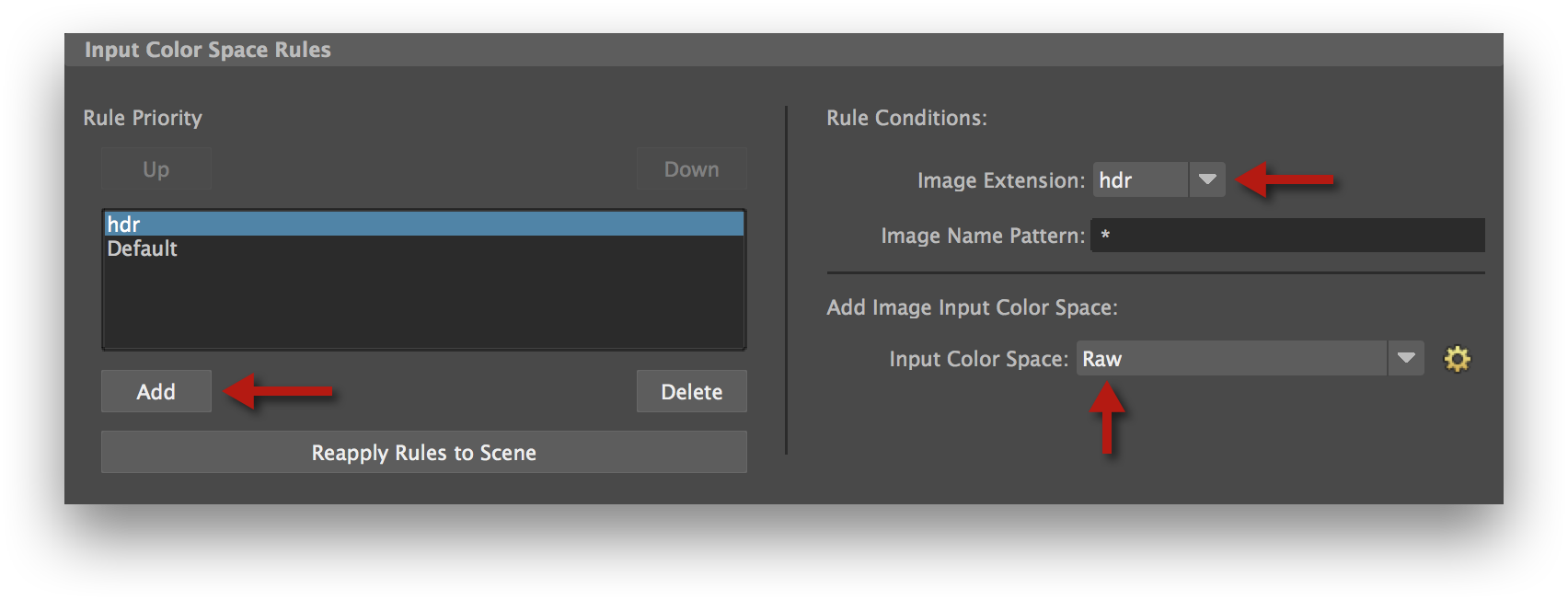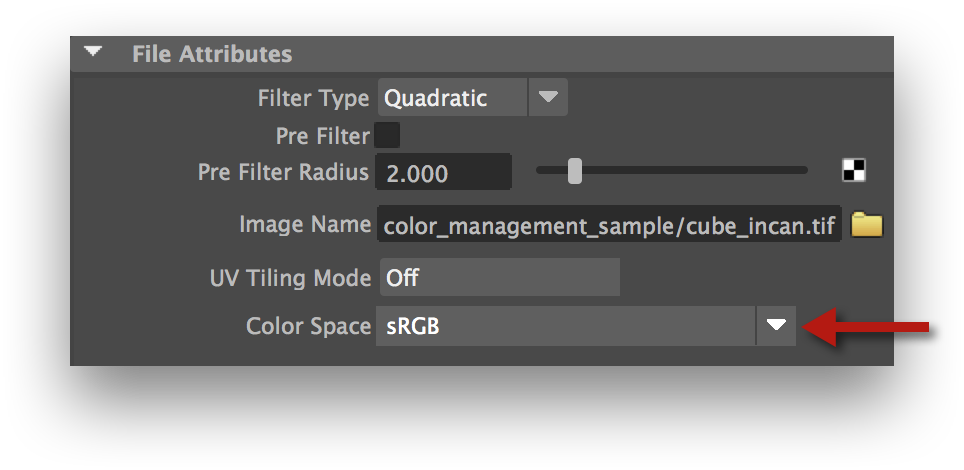In this test scene, the colors on the left object are picked using Maya's color swatch and the right colours are projected using a texture. Thanks to color management, the colors match perfectly even though they came from different sources. Furthermore, they look identical in the Viewport, Attribute Editor, Color Chooser, Render View and i-Display. You can download the example scene here.
Overview
Maya 2015 Extension and newer versions introduce improved colour management options. The important changes are:
- Colour-managed Color Chooser;
- Refined gamma options in the Scene Viewport;
- Refined gamma options in the Render View;
- Colour-managed color attribute gadget in the Attribute Editor.
Differences with the 3Delight for Maya colour management
In Maya 2015 and older, once the colour management is enabled, 3Delight for Maya will automatically adjust the gamma of shader colour attributes, discerning what should be managed and what should not (see this page for details). This works on the assumption that the actual colour attribute value is set to a colour in a non-linear space.
The colour management options in Maya 2015 Extension and up assume that the shader colour attribute values are in a linear space. This allows a proper rendition of the colour everywhere else.
The two approaches are mutually exclusive. A scene shaded with color management options enabled in Maya 2015 Extension will contain shader colour values in linear space, which is incompatible with the 3Delight for Maya color management workflow. For this reason, it has been disabled by default in Maya 2015 Extension and later.
To configure 3Delight for Maya colour management, head over here and ignore the remainder of this page.
Maya Preferences Settings
- In the Maya Preferences, pick the Color Management section.
- In the Color Management Preferences section, turn on Enable Color Management.
- In the Color Transform Preferences, check that:
Rendering Space is set to scene-linear Rec 709/sRGB. This is the default.
View Transform is set to sRGB gamma. This is the default.
In the UI Settings section, turn on Show Color Managed Pots.
3Delight Render Settings
Portion of the Common tab, in the Render Settings window.
- Open the Render Settings window;
- Make sure that Render Using is set to 3Delight;
In the Common tab, Color Management section, make sure that Correct Gamma of Shader Color Attributes is disabled (this is the default value).
Colour Chooser Settings
The compact version of the Color Chooser, as it appears when clicking on a color gadget in the Attribute Editor.
- Bring up the Color Chooser. For instance:
- Select the default Lambert shader;
- In the Attribute Editor, click on the color rectangle of the Color attribute. A double-click will display the full version of the Color Chooser.
- Make sure that Color Management is enabled;
- By default, Mixing Color Space is set to Rendering Space. This is a good default value but has some drawbacks; the possible options are detailed below.
Choosing a Mixing Color Space
The same 50% gray colour attribute value displayed with Color Management disabled (left); Color Management enabled and Mixing Color Space set to Rendering Space (middle), and Color Management enabled and Mixing Color Space set to Display Space (right). Some important differences are highlighted.
Changing the Color Management toggle or the Mixing Color Space has an effect most elements of the Color Chooser, including the large current color square in the upper left corner, the color palettes (in the upper right corner and in the lower section), the gradient square in the Ring Color Wheel, the numeric values displayed in the Numeric Input section and the sliders in that section too. The table below summarizes the effects of these two controls.
| Color Management Off | Color Management On | ||
|---|---|---|---|
| Mixing Color Space: Rendering Space | Mixing Color Space: Display Space | ||
| Selected colour renders as it looks | No | Yes | Yes |
| Natural control of sliders and gradients | Yes | No | Yes |
| Actual attribute values displayed in the numeric fields | Yes | Yes | No |
Suggested Color Chooser settings combinations
Since there is no single perfect combination of settings, some possible workflows would be:
Use Rendering Space as the Mixing Color Space for everything.
- Turn on Color Management and set Mixing Color Space to Rendering Space.
You will have to learn to live with the sometimes awkward slider / gradient adjustments, but this setting works for picking a colour by its looks on screen and for setting a colour to a specific numeric value. You don't have to remember to change a setting before and after setting a colour value to a specific numeric value.
Use Display Space as the Mixing Color Space in general, and turn off Color Management for editing select colour attributes.
- Set the Mixing Color Space to Display Space;
- Turn off Color Management when you must set a color attribute to a specific numeric value (for displacement or bump shading, or anisotropic direction);
- Turn on Color Management the rest of the time.
You will have linear sliders and gradients all the time, but you will have to remember to change a setting before and after editing a color set to a specific numeric value. The two states are a bit more obvious than changing the Mixing Color Space value, which can help to spot a forgotten, incorrect state of the Color Management toggle.
Viewport Settings
The Viewport, with important colour management settings highlighted.
In the Viewport'sRenderer menu, make sure that Viewport 2.0 is selected (this is the default).
- The Viewport rendering will have the gamma correction applied as specified by the View Transform setting in the Color Transform Preferences. You can temporarily override this setting in the option menu at the right end of the Viewport toolbar.
- You can change the Exposure value (default is 0.0) and the Gamma value (default is 1.0), but do not use these settings as a replacement of the proper value for the View Transform. In other words, it is preferable to pick sRGB gamma for the View Transform and leave Gamma at 1.0 instead of trying to use a Gamma value of 2.2 to emulate the sRGB gamma curve.
The Exposure, Gamma and View Transform settings of the Viewport toolbar are temporary. Their values are not saved with the scene. Upon an New Scene / Open Scene event, they are reset to their default value.
The Render View, with important colour management settings highlighted. The Exposure, Gamma and View Transform settings of the Render View toolbar are really temporary. Their values are not saved with the scene. In fact, they are not kept anywhere - if you close the window, these setting values are discarded. The 3Delight Preferences window. The View → Color Profile menu in i-Display. In this Maya version, the texture color space options are more primitive. You can define a Default Input Color Space in the preferences. When you create a new texture node, such as the File 2D Texture node, its Color Space attribute will be set to the value defined by the Default Input Color Space preference. You can manually override this setting for each texture node. 3Delight for Maya supports the following Input Color Spaces: The Input Color Space Preferences section in Maya 2015 Extension. The Color Space setting of a File 2D Texture node in Maya 2015 Extension. Modifying the Default Input Color Space will only affect texture nodes created after the preference change. The Color Management section of the Maya Preferences window contains a Input Color Space Rules section. You can define here associations between a texture color profile and file name patterns and extensions. The Input Color Space Rules are saved as per-user preferences. They remain valid across all scenes. The Input Color Space Rules section, in the Color Management Maya Preferences. Creating a "hdr" texture rule. You can define other files rules as needed by your project. 3Delight for Maya supports the following Input Color Spaces: A portion of the File 2D Texture Node attributes. Render View Settings
i-DIsplay Settings
Texture File Settings (Maya 2015 Extension)
Texture File Settings (Maya 2016 and newer)
Setting Up Texture File Rules
Texture Nodes Settings